Summary: If you are getting GfxUI has stopped working error message on Windows 10 PC/laptop, then it might be an issue with the Intel Graphics card driver, or there could be other issues on your system. In this article, I am going to give you easy and effective solutions to fix GfxUI stop working issue on Windows 10 computer. Just follow the solutions given in this article to solve GfxUI.exe issue on Windows 10 PC.
What is GfxUI?
The GfxUI.exe executable file is a component of Intel Onboard High Definition Video by Intel Corporation. GfxUI is a driver file that controls the Graphical User Interface(GUI) of Windows for Intel Onboard High Definition graphics adapter.
GfxUI is not a component of the Windows but a part of the Intel Graphics Properties. It plays a major role in the graphics properties of Intel. GfxUI is an important file, and its main function is to control the graphics adapter driver.
The crashing issue of GfxUI could be a serious problem for your system and should be fixed as soon as possible.
When GfxUI gets crashed it shows you an error GfxUI has stopped working. But when this error message appears on the computer screen, it usually doesn’t give much information about the error.
Causes of GfxUI Stops Working Error
There are a few reasons that cause GfxUI to stop working. Knowing the reasons for causing this error message of GfxUI stopped working will help you to fix the issue without wasting your time.
Here are the reasons of this error –
- It could be an issue with the .Net framework
- Outdated drivers can also cause this error
- Sometimes third-party applications or software cause GfxUI to stop working
Now, you know the reasons for GfxUI error message on Windows 10 computer. So let’s go and find out the solutions to fix GfxUI.exe not working error on Windows 10 PC.
How Can You Fix GfxUI Has Stopped Working Error?
Solution 1: Turn-on Microsoft .NET Framework 3.5
Turn on the Microsoft .NET Framework 3.5 to eliminate GfxUI stopped working error on Windows 10 computer. To do so, simply follow the steps given below:
- Click on the Search box on the taskbar of the computer screen
- Type Turn Windows features on or off on Search box and click on the result
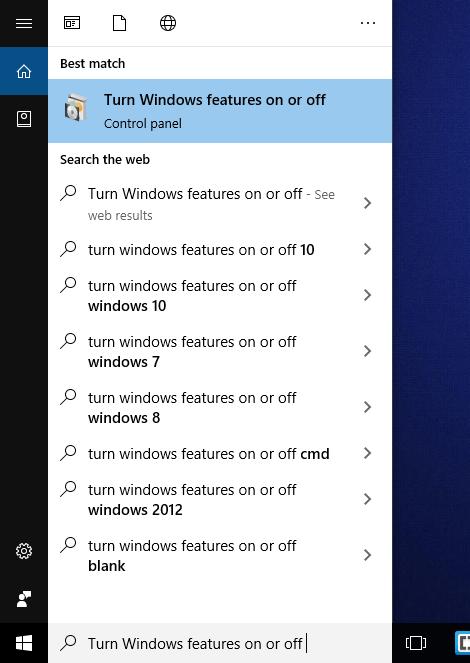
- Search for .NET Framework and select it
- After selecting the framework, click on the OK button to turn it on
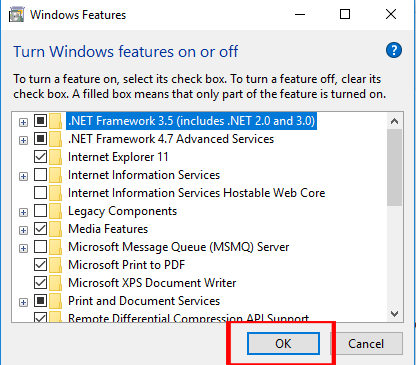
After restarting your computer, check whether the GfxUI.exe error is fixed or not. If the error persists, then you need to reinstall the Microsoft .NET Framework 3.5.
Solution 2: Reinstall .NET Framework and Microsoft Visual C++ Redistributable
Broken installation of Microsoft .NET Framework and Microsoft Visual C++ can cause the GfxUI.exe has stopped working error on Windows 10 system. You can resolve this issue by reinstalling the components of Microsoft Visual C++ and .NET Framework.
To uninstall and reinstall the components, follow the given instructions:
- Go to the Start button
- Click on the Settings button


- Now Apps & Features window will appear and here you will get a list of all installed programs on your computer. Here search for Microsoft Visual C++ Redistributable Package.
- Click on the Microsoft Visual C++ Redistributable Package and click on the Uninstall option. Similarly, uninstall all the various Microsoft Visual C++ Package from your computer.
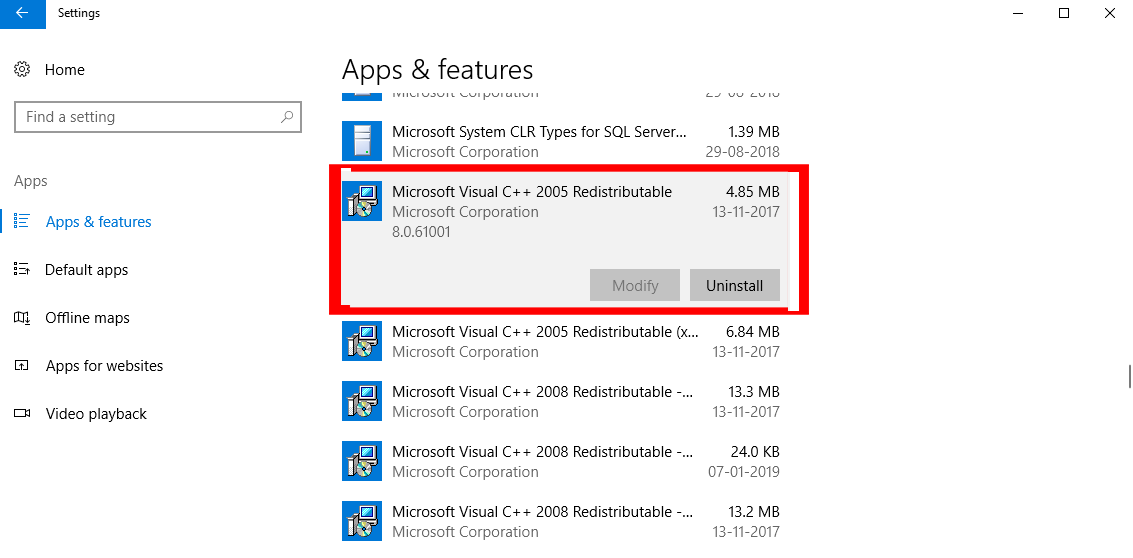
- Search for Microsoft .NET Framework and uninstall all the frameworks
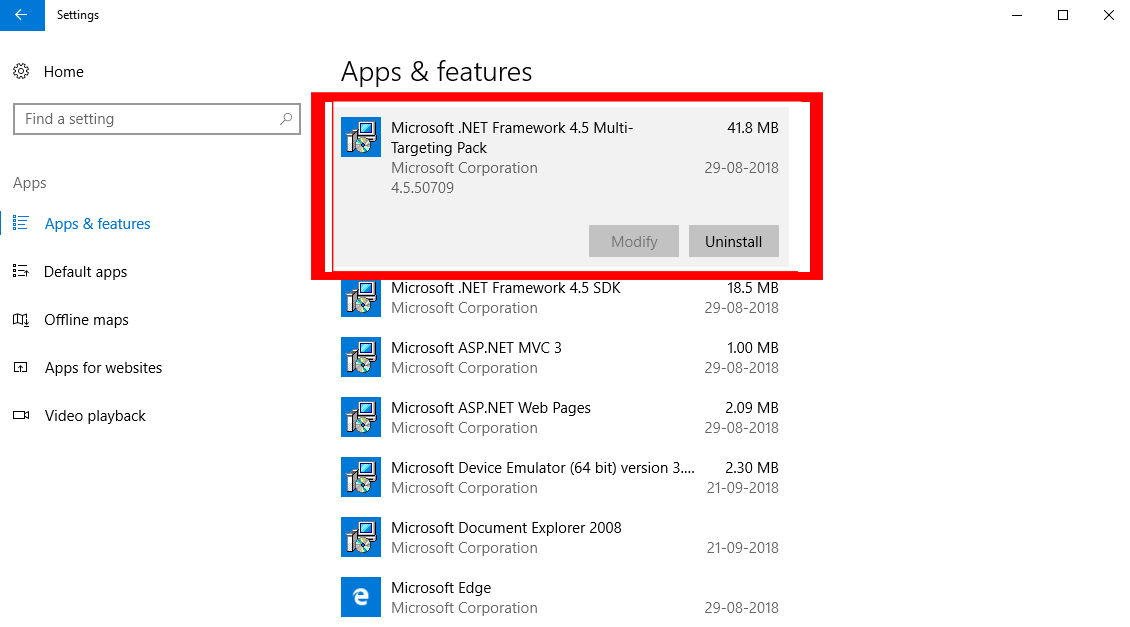
- The uninstallation process can take some time, so have patience.
- After finishing uninstallation, click on the Finish button
- Disable the .NET Framework entries on the window of Turn Windows features on or off
- Now download the Microsoft Visual C++ package from Microsoft’s official website and reinstall it on your computer. Make sure to download the version compatible with your system.
Solution 3: Update Intel Graphics Card Driver
An outdated driver is a valid reason for GfxUI.exe not working error. Updating the Intel Graphics card drives is the best way to fix GfxUI error on Windows 10 computers.
Graphic card driver is important for the system as it acts as a medium of communication between computers and graphics. It’s extremely important to keep your drivers updated to avoid any driver issues on computers.
Follow the methods stated below to update the driver:
- Open Run dialogue box by pressing the Windows + R key together
- Type devmgmt.msc in the Run dialogue box
- Click on the OK button

- Now the Device Manager window will appear. Click on the Display adapters to expand the section
- Right-click on your graphics card and select Update driver option
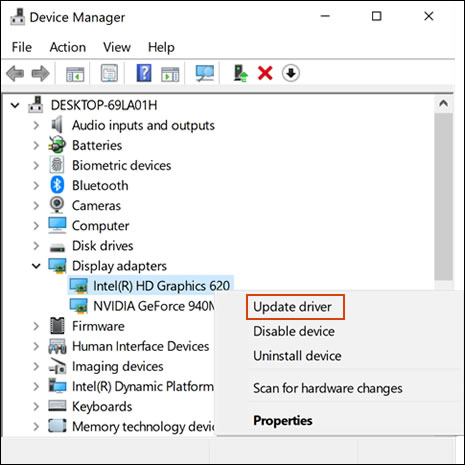
- Select the Search automatically for updated driver software on Update Drivers window and wait for some time until it finds new updates
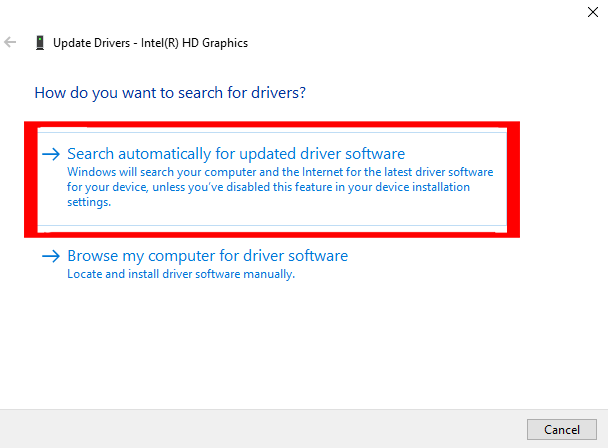
- If you find any new updates then install it
If you don’t want to implement this manual method, then you can try out an even more easy solution.
Try the Driver Easy to update the driver easily. This tool scans your computer and update the entire system drivers, video card drivers automatically.
Get Driver Easy to Update the Drivers Automatically
Solution 4: Reinstall Intel Graphics Card Driver
If updating the graphics driver didn’t help you to fix GfxUI has stopped working error on Windows 10 PC/laptop, then perform a clean installation of the Intel graphics card driver.
To do so, follow these steps:
- Press Windows + R key together to open the Run dialogue box
- Type devmgmt.msc in the Run box
- Click on the OK button
- Now the Device Manager window will appear. Click on the Display adapters to expand the section and then right-click on the graphics card
- Click on Uninstall device
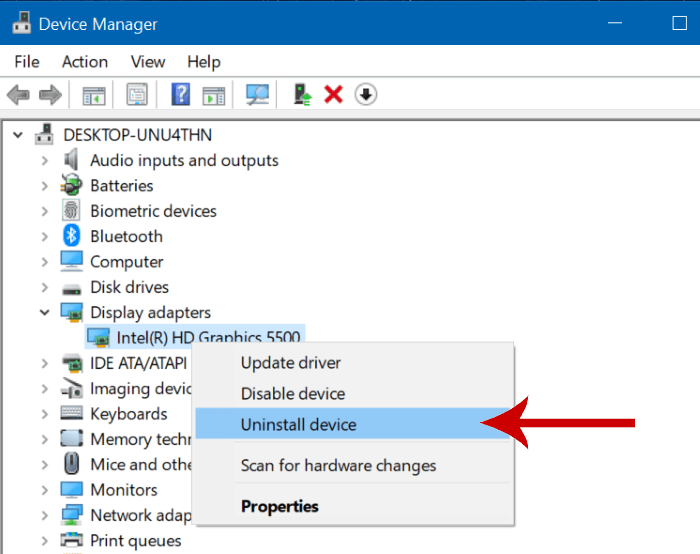
- Now a confirmation prompt windows will pop-up, and you need to confirm to complete the uninstallation process
- After uninstalling the driver, visit the Intel’s official website and download the latest graphics card driver for your computer (make sure you select the compatible version)
- After downloading the driver, follow the on-screen instructions to install the driver on your computer.
Once you successfully installed the Intel Graphics card driver, check if you encounter the GfxUI.exe error on Windows 10 computer.
Solution 5: Uninstall LogMeIn From Your Computer
If you have LogMeIn installed on your computer, then it may arise the GfxUI has stopped working error message on your computer. It is a remote desktop tool that is used to connect to another computer remotely.
To fix GfxUI error, you need to uninstall this tool from your computer. Follow these methods to uninstall the LogMeIn:
- Click on the Start button
- Go to the Settings icon
- Click on the Apps option given in the Windows Settings

- Now search for LogMeIn in apps list
- Click on the LogMeIn and click on the Uninstall button
- Confirm the uninstallation process
After uninstalling LogMeIn, restart the computer and check if the GfxUI error solved or not.
Sometimes, uninstalling the programs manually from the computer doesn’t remove it completely and left some of its registry entries or junk files on the system. And this creates issues while reinstalling the programs.
So I will suggest you to use a third-party uninstaller tool, as it will help in removing the programs or tools completely from your system.
Get Revo Uninstaller to Remove the Program Completely From Your System
Easy Solution to Fix “GfxUI Has Stopped Working” Error on Windows 10
If the above mentions solutions didn’t help you to fix GfxUI not working error, then you can use the easy solution. Try the PC Repair Tool to fix GfxUI.exe error on Windows 10 computer.
It is a highly advanced tool with loads of features. This tool repairs the PC errors and issues such as DLL, BSOD, upgrade, registry, update, game errors, fixes corrupted files, and much more.
It also optimizes your PC to improve the speed and performance of your computer and keeps it safe and secure.
Get PC Repair Tool to Fix GfxUI Not Working Error
Conclusion
So at the end of this article, you are now aware of the solutions to fix GfxUI has stopped working on Windows error. In order to fix this issue, take all the actions mentioned in this article.
I have tried my best to serve you with the effective and easy solutions to fix GfxUI error on your Windows PC. I hope the solutions mentioned in this article will help you to get rid of GfxUI.exe error.
Did you found this article helpful and informative? If so, then feel free to share it with your friends or colleagues and grow our readership.



