If your Xbox party is not working on PC while playing the game, then you need not worry as in this article you will get the effective workarounds that will troubleshoot the problem easily.
Xbox party is a service or I should say an amazing feature that allows the players to communicate or chat with their friends or co-players.
This service is provided for the entire Microsoft platform which includes Windows as well as other Xbox console.
In this Xbox party, players can add up-to eleven friends or co-players at once and have fun but not every time. Xbox console companion party chat not working can interrupt the communication in between the game and may annoy you.
Therefore, continue reading this blog to fix the Xbox party chat and carry on the conversation with other players while playing games.
How to Fix Xbox Party is Not Working on PC?
Alright, so let’s get started with the solutions to fix the Xbox app party chat not working on PC.
Solution 1- Check the Network Connection
Sometimes, it can happen that due to weak network connection the party chat gets interrupted in between and it stop working on your PC.
You can run a network connection test on Xbox to check whether it is connected to Wi-Fi or not.
If your Xbox console is connected with Wi-Fi and still you encounter Windows 10 Xbox app party chat not working issue then try the other solutions.
Solution 2- Try Installing Teredo Adapter
Teredo Adapter is a Microsoft device for P2P connection that manages to solve various Xbox party errors. Though this device is not available as default therefore, you need to install and enable its driver.
Follow the steps to enable the Teredo adapter:
- Press the Windows key
- Type Device Manager and hit the enter key

- In the Device manager window, click on the View and select Show hidden devices
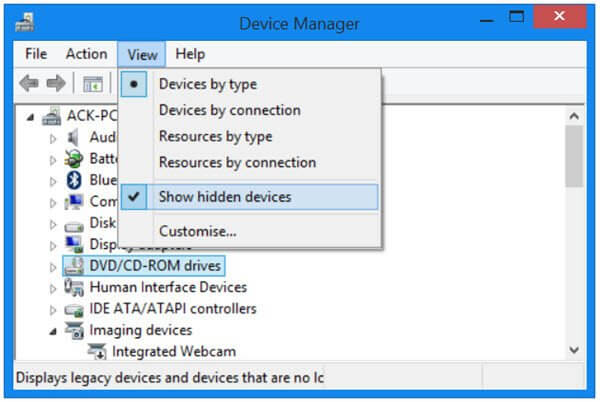
- Click on the Network adapters to expand its category and search for Teredo Tunneling Pseudo-Interface.
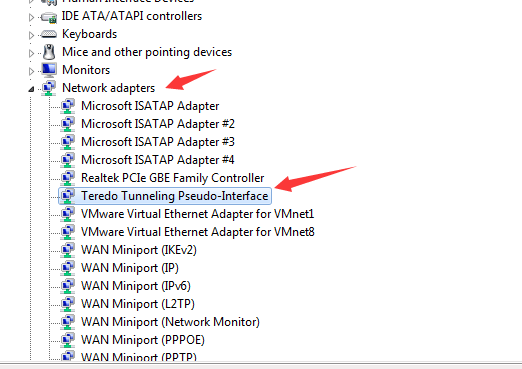
- If you don’t find, then click on the Action bar, and select Add legacy hardware.
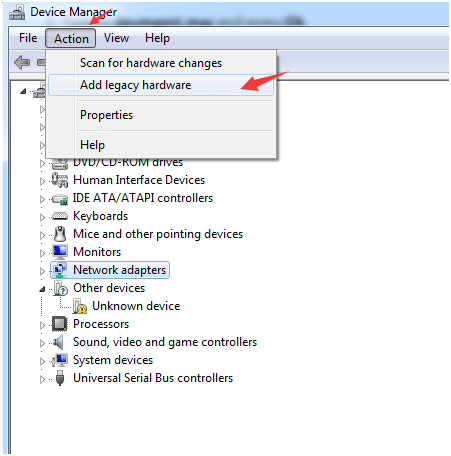
- Click on Next
- Select Install the hardware that I manually select from the list (Advanced) option and click on Next.
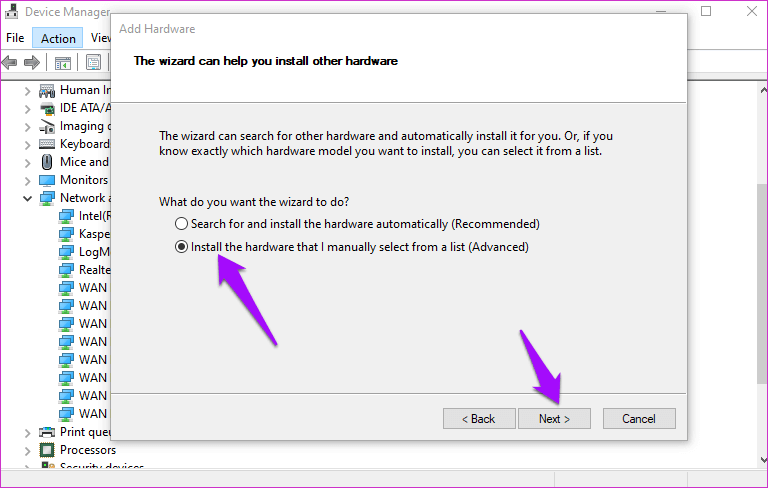
- Click on Network adapters and again click on Next
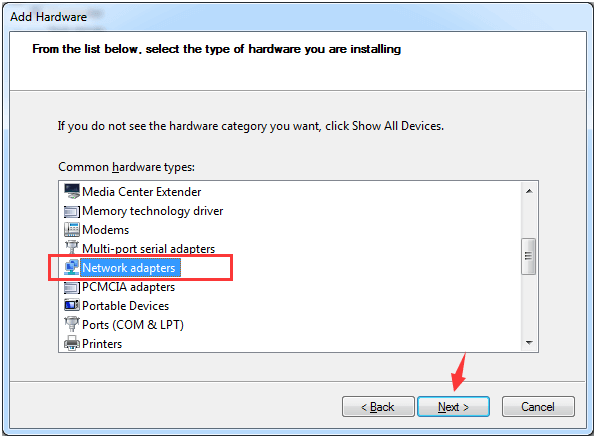
- Choose Microsoft.
- Select Microsoft Teredo Tunneling Adapter, click on Next and install it.
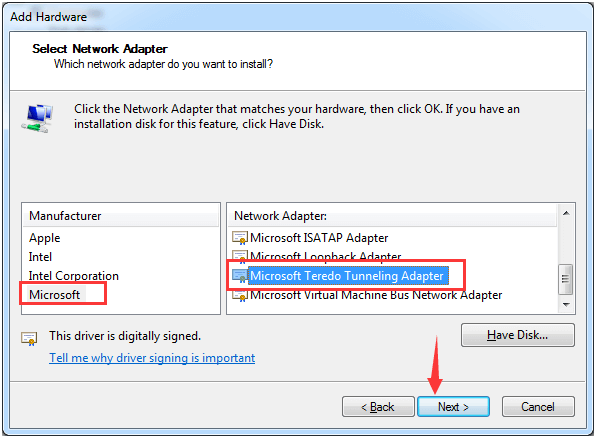
- Now, restart your Windows.
After you have installed the Teredo adapter in your Windows, try to open Xbox console and see if the Xbox party chat on PC not working issue got resolved or not.
Solution 3- Check for Permissions
There are few games such as Sea of Thieves that requires permission for both the game and Xbox app to access the microphone. Without the permission there are chances that Xbox party is not working on PC issue can appear.
It is advised to check the permission and allow the game as well as the Xbox app to access the microphone to chat with players.
Here are the steps to check for permission:
- Press the Windows key
- Go to settings
- Select the Privacy section
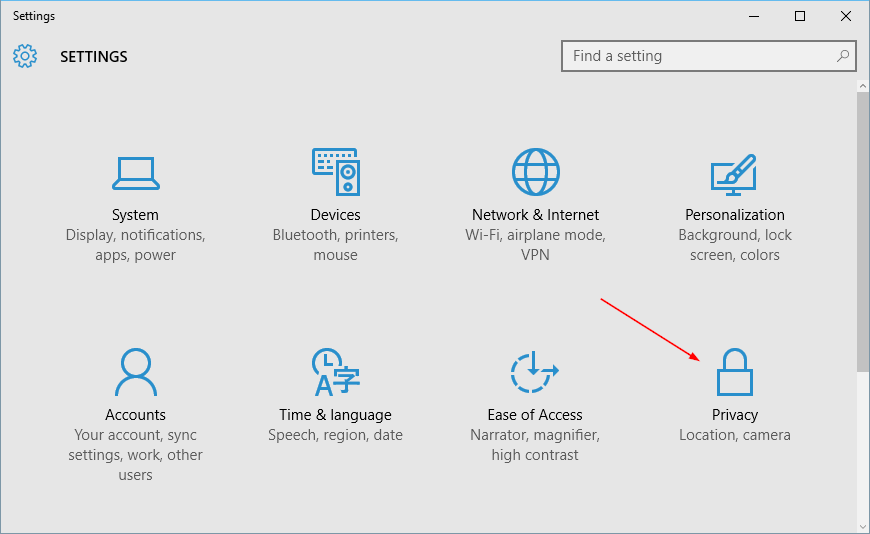
- Click on Microphone
- Under Choose which Microsoft store apps can access your microphone, turn on the Xbox
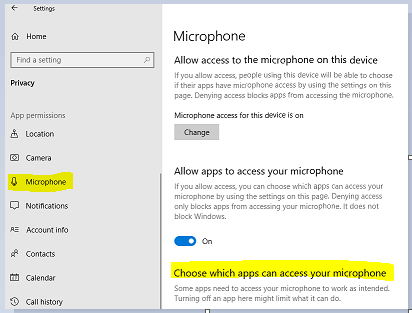
Now, that your Xbox app has been granted the permission to access the microphone you won’t face Xbox app party chat not working issue anymore.
Solution 4- Restart the Xbox App
Even after checking the network connection and the permission for the microphone you still encounter the Xbox app party chat not working issue then simply try to restart the app.
Restarting the app will clear all the stored cache and will help in fixing minor bugs the frequently appears. After you have restart the app, try to update the Xbox app and then continue the party chat with co-players.
Solution 5- Reset Playback Settings to Default
The main Xbox party issue is concerned with microphone sound. You can solve this issue if you reset the sound device to factory settings.
Here are the steps to reset the playback settings to default and solves the Xbox party is not working on PC.
- Click on Windows icon
- Go to settings
- Select the system section
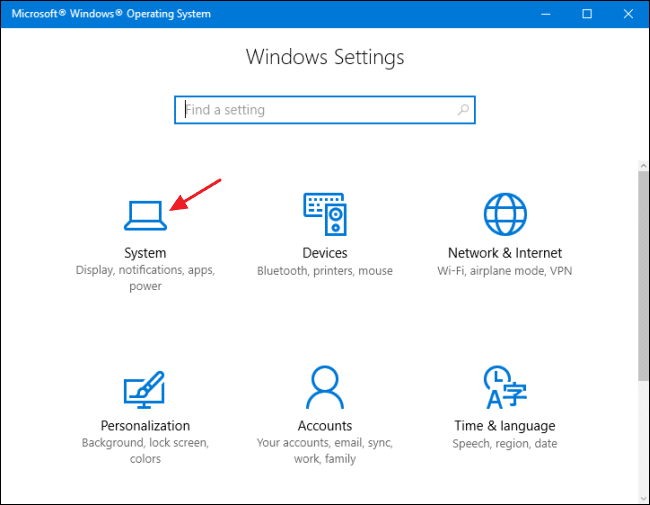
- Click on sound> Advanced sound options
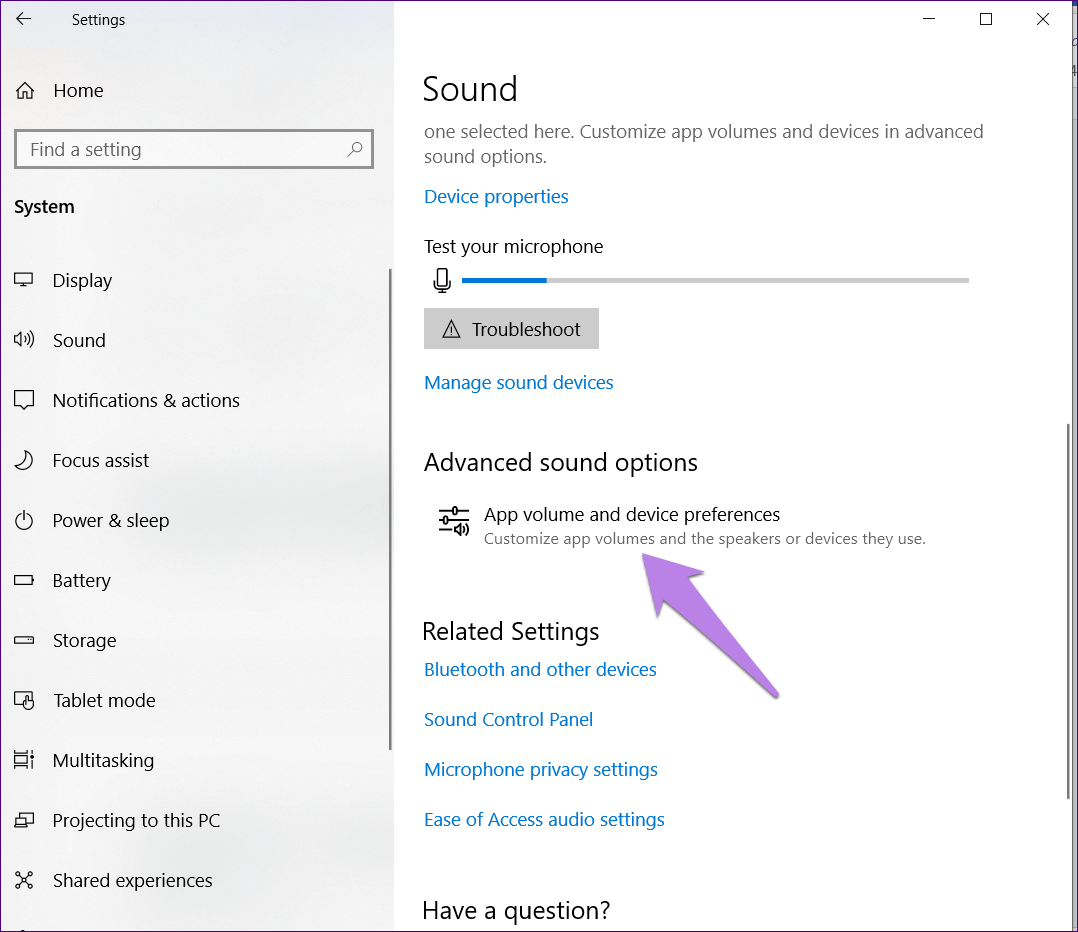
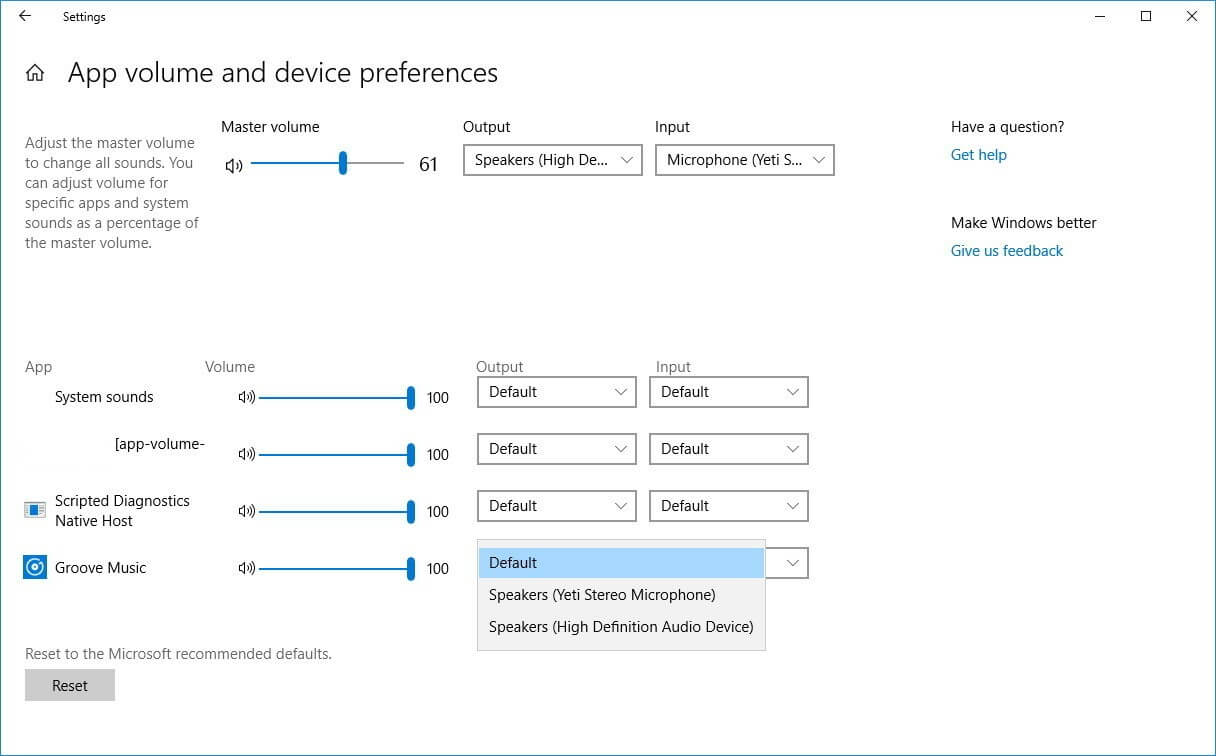
- Repeat the above steps for microphone and save the changes
Now, launch the Xbox and try to open the party chat in the game and check if you are able to communicate with the other player without any problem or not.
Solution 6- Restart the Xbox Services
If you can’t hear Xbox party on PC then this solution might help you to get you into the Xbox party chat. Try to restart the services of Xbox and see if it helps in solving the problem.
Follow the steps to restart the services:
- First of all close the Xbox
- Click on Windows icon
- Type services and hit the enter key
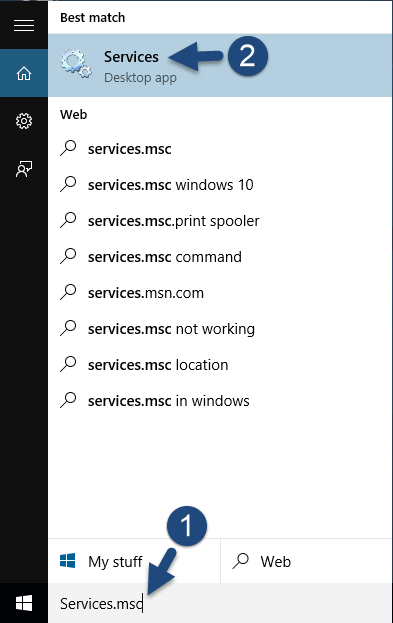
- Scroll down and search for Xbox Live Networking Services
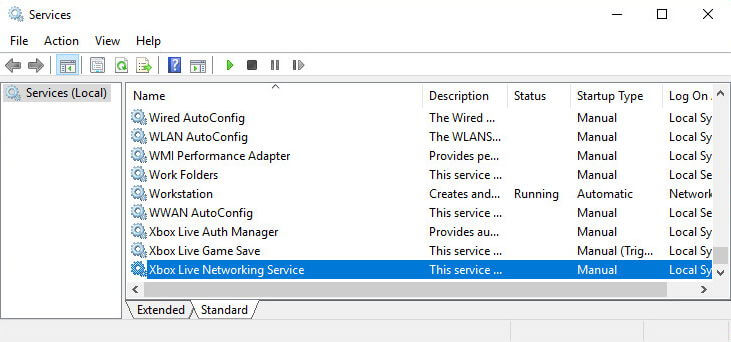
- Right-click on the service and click on stop
- Wait for a couple of minutes and then click on start
- Now, search for IP helper service and start it again
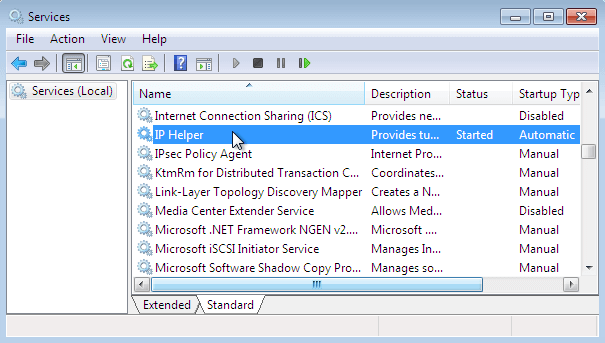
- After that close the service window and launch Xbox
Start a game with multiplayer and begin the Xbox party. Now, check whether the Xbox console companion party chat not working issue got resolved or not.
People Also Ask
Recommended Solution- Fix PC Errors & Enhance Its Performance
There are huge numbers of errors and issues that occurs in Windows PC every now and then which cannot be solved manually.
Therefore, to fix such stubborn errors try the PC Repair Tool. This is a professionally designed tool that will scan your PC just once, detects all the errors and fix them automatically.
Errors that appear on PC are DLL, registry, BSOD, update, application, browser, game errors & many others. This tool also repairs damaged or corrupt system files, prevents viruses from PC, speed up the slow performance and much more.
Just download the tool and relax, the rest of the work will be done without any hassle.
Get PC Repair Tool to Fix PC Errors & Enhance Its Performance
Wrapping Up
Xbox party is really the coolest feature on Xbox console as it allows the players to chat with their co-players while playing the game which makes it more interesting.
But unfortunately due to some problem Xbox party is not working on PC properly so, for that I have listed the solutions that will help to troubleshoot this issue.
Perform the solutions one after the other and see which one suit you in resolving the party issue in Xbox and give you access to join the party.
I expect that your problem is resolved with the workarounds provided in this article. Apart from this, if you have any other queries then you can write to us on our Facebook page.



