Summary: Are you also facing error code 0x80240024 on Windows 10 Store while trying to download apps? Then you have come to the right place. Just go through the fixes provided in this article to fix the Windows Store 0x80240024 installation error code.
Windows Store is one of the best features of Windows 10, as it enables its users to their favorite apps and games on Windows 10 computers. You can enjoy all the apps on your Windows computer which were earlier only available for the smartphone or Apple users.
Windows 10 Store provides a very easy and simple user interface to download the apps and Games by creating a Microsoft account. But sometimes these best features get worse when a user starts experiencing the various issues.
Many users reported problems with Windows 10 Store services. Windows 10 Store 0x80240024 error code has brought so many discussions on various IT and Microsoft forums.
According to the affected users, an error 0x80240024 is appearing while trying to open apps, downloading apps, or use Windows Store. Sometimes this error also appears while installing the app, after a successful download.
If you are also getting this issue, then don’t worry. Just apply the below-given fixes to overcome this Windows 10 Store installation error.
How Can You Fix 0x80240024 Error On Windows 10 Store?
Fix #1: Stop The Pending Downloads Of The Applications On Windows 10 Store
Sometimes, the error code 0x80240024 occurs while downloading only certain applications from the Windows 10 Store. In this case, you should stop all the current downloads on the Windows 10 store and try downloading the application again after some time.
To stop current downloads going on the Windows Store, follow the given steps:
- Type Store on the Windows Search box
- Click on the result – Microsoft Store
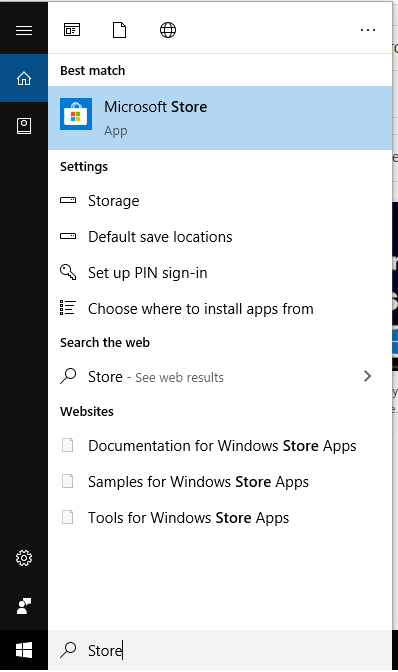
- Once the Microsoft Store opens, click on the three dots located next to the account icon
- Select the Downloads and updates from the menu
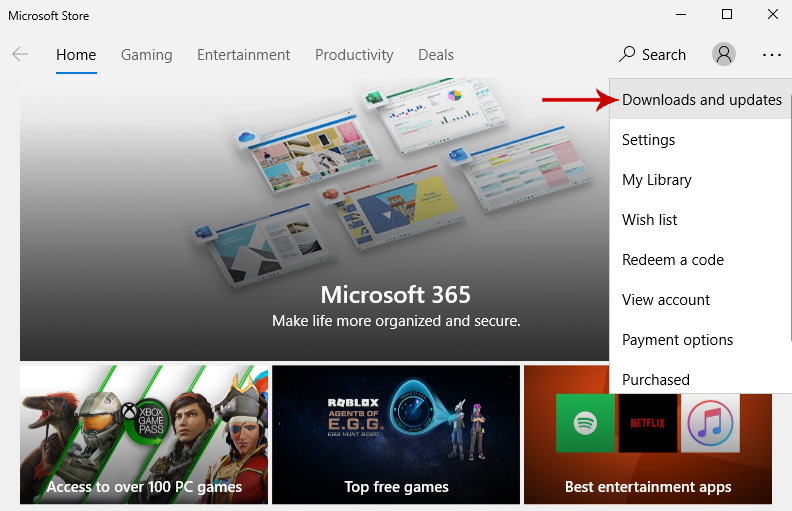
- Cancel all the running downloads and try again to download the application
Fix #2: Sign Out And Sign-in Back In The Windows 10 Store
Even though it is an oversimplified solution, but it may turn out to be successful in fixing the installation error code 0x80240024 in Windows 10 Store.
So let’s go and find out how you can implement this fix on your computer:
- Type Store in the Windows Search bar and click on the Microsoft Store
- In the Microsoft Store window, click on the small account icon next to the search bar
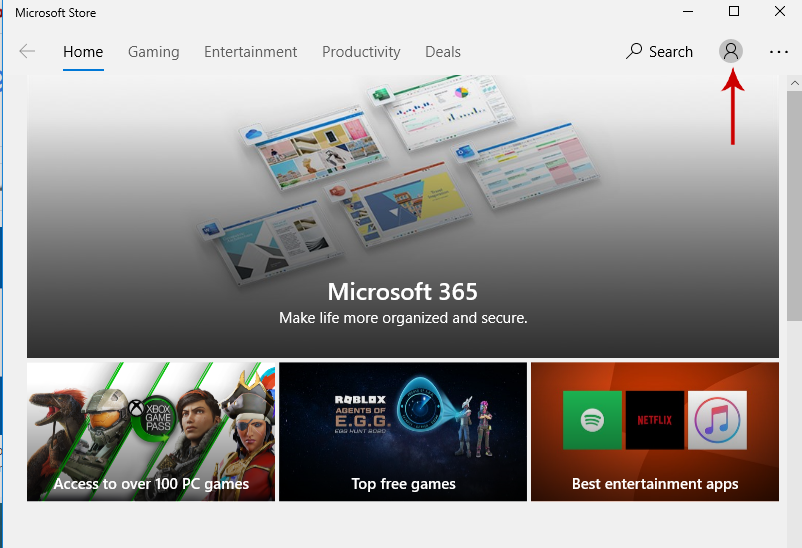
- Select your account and click on the Sign Out
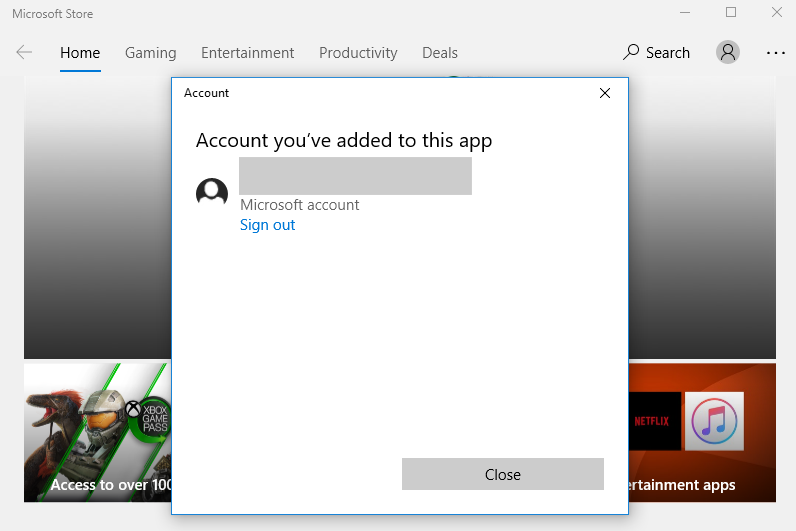
- Now restart your computer
- Open Windows Store again
- Click on the account icon with a small plus sign next to the search bar
- Select Sign-in option
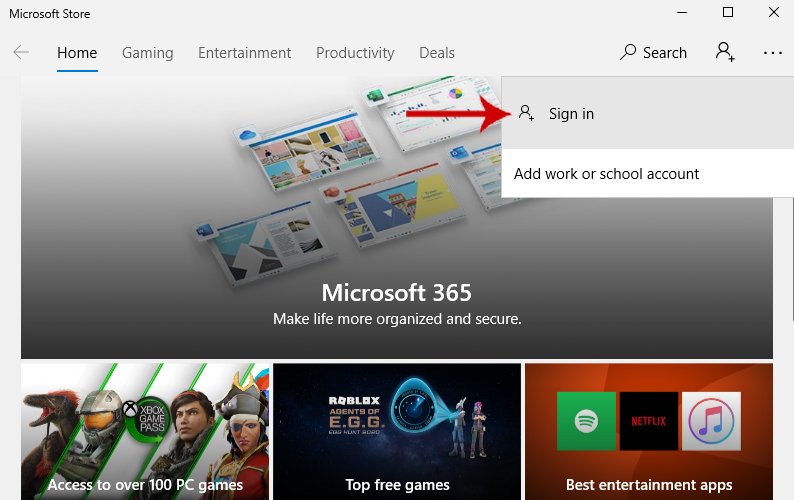
Now check if this method fixed the 0x80240024 installation error code on Windows 10 Store or not.
Fix #3: Clean And Reset Store Cache On Windows 10
Not only the error code 0x80240024 but several other Store related issues can also be easily fixed by resetting the Windows Store.
So, follow the given instructions to clear and reset the Store cache:
- Press the Windows + R key to open Run dialog
- Type WSReset.exe on the Run dialog box and click on the OK button
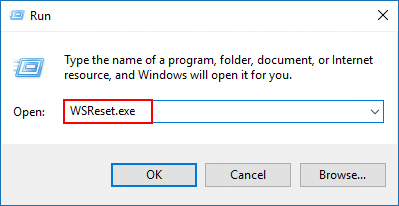
- Now wait some time for the WSReset tool to reset the Windows Store cache
You don’t need to worry about this resetting process, as it is not going to make any changes in the account settings nor delete any installed apps.
Fix #4: Disable The Sideload Apps Option To Fix Error Code 0x80240024
According to the reported affected users, having enabled Sideload Apps option cause this Windows 10 Store error code 0x80240024. In order to fix 0x80240024 error code on your computer, you need to disable the Sideload Apps option, and to do this go through the steps given below:
- Go to the Start button
- Click on the Settings icon and select the Update & Security option fro the Windows Settings

- Now navigate to the For developers option in the sidebar of the window
- Select the Windows Store apps
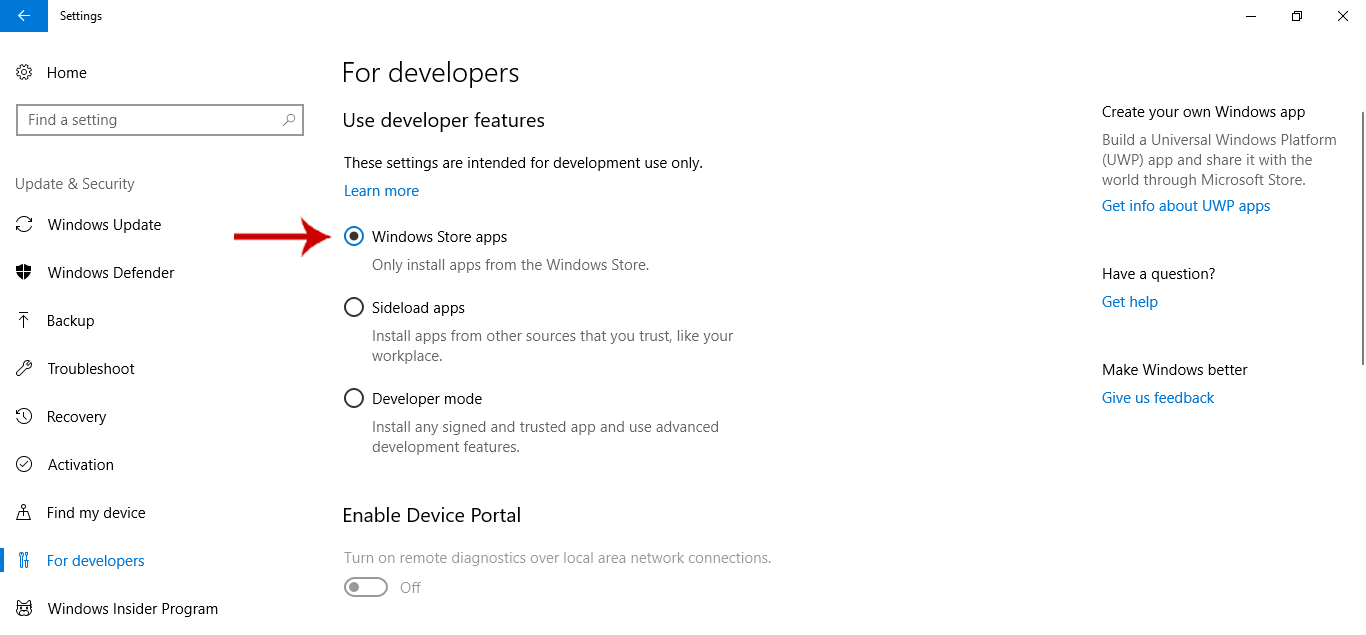
After selecting the Windows Store Apps option instead of the Sideload apps, you will be restricted to download the apps only from the. But it will be helpful for you to fix the 0x80240024 error code on the Windows 10 Store.
Fix #5: Turn Off The Defer Upgrades On Windows 10 Computer
If you have Defer Upgrades enabled on your computer, then it won’t install the latest Windows features that come with the Windows update for the next several months. And, this can cause the 0x80240024 error on Windows 10 computer while downloading the app.
So to fix Microsoft Windows 10 Store error 0x80240024 you need to disable the Defer Upgrades option on your computer. To do this, follow these steps:
- Go to the Windows Start button and click on the Settings icon
- In the Windows Settings, click on the Update & Security
- Go to the Windows Update in the sidebar, and click on the Advanced options
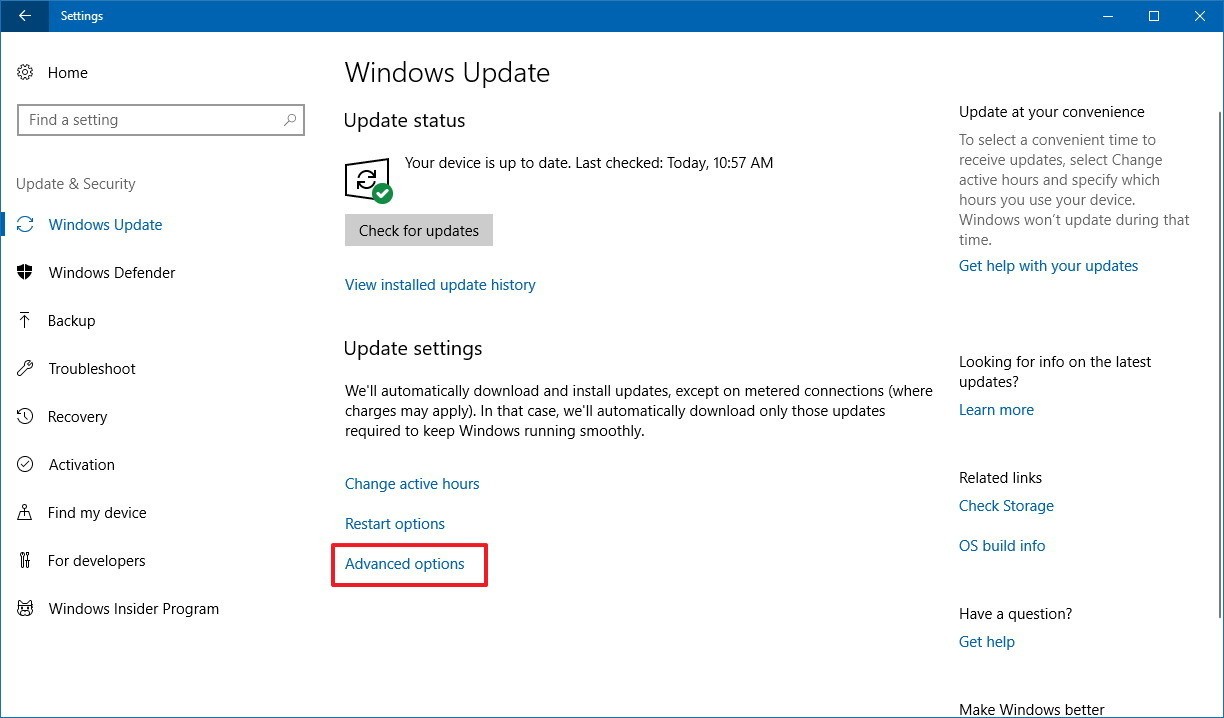
- Now uncheck the Defer upgrades option
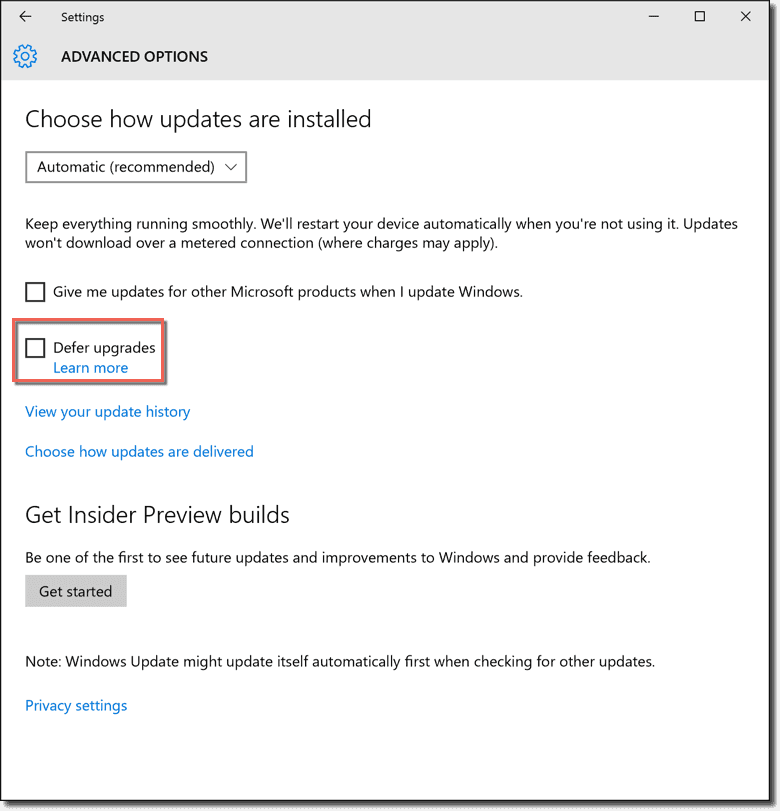
An alternative way of disabling the Defer upgrades option in the Windows 10 computer:
- Press the Windows + R key to open the Run dialog box
- In Run dialog box, type the gpedit.msc and click on the Ok button to open the Group Policy Editor window

- In the Group Policy Editor window, navigate to the given path:
Computer Configuration > Administrative Templates > Windows Components > Windows Update
- On the right pane of the window, find and double click on the Defer Upgrades and Updates
- Select Disable option in the Defer Upgrades and Updates window
- Click on the Apply and then on the OK button
Fix #6: Check The Time, Date and Region On Your Computer
Sometimes Windows Store error 0x80240024 occurs when the time, date, or region is not configured properly on the computer. So, make sure the time, date, and region on the computer are set properly.
To check the region on your Win 10 computer, follow these steps:
- Press Windows + I button together to open the Windows Settings
- Now go to the Time & language option in the Windows Settings
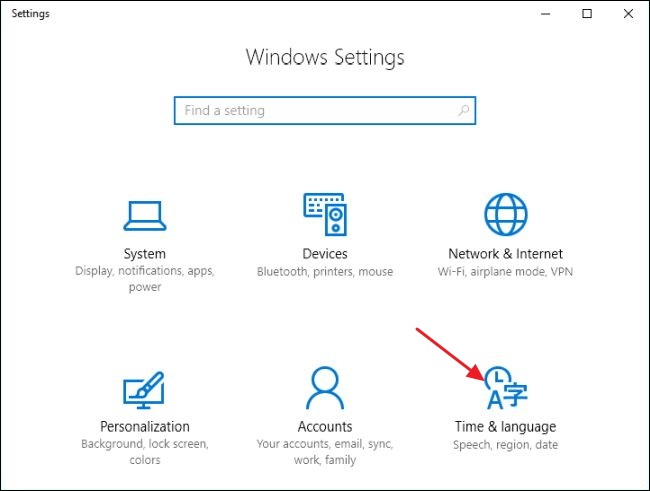
- Check the Time zone in Date & Time section
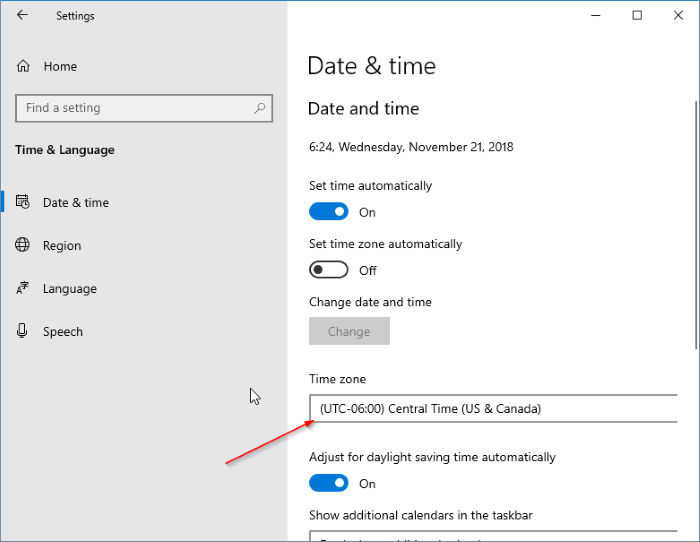
- Select the Region and language in the left panel of the window and check the selected region. If it is showing the wrong region, then select the correct region from the drop-down list
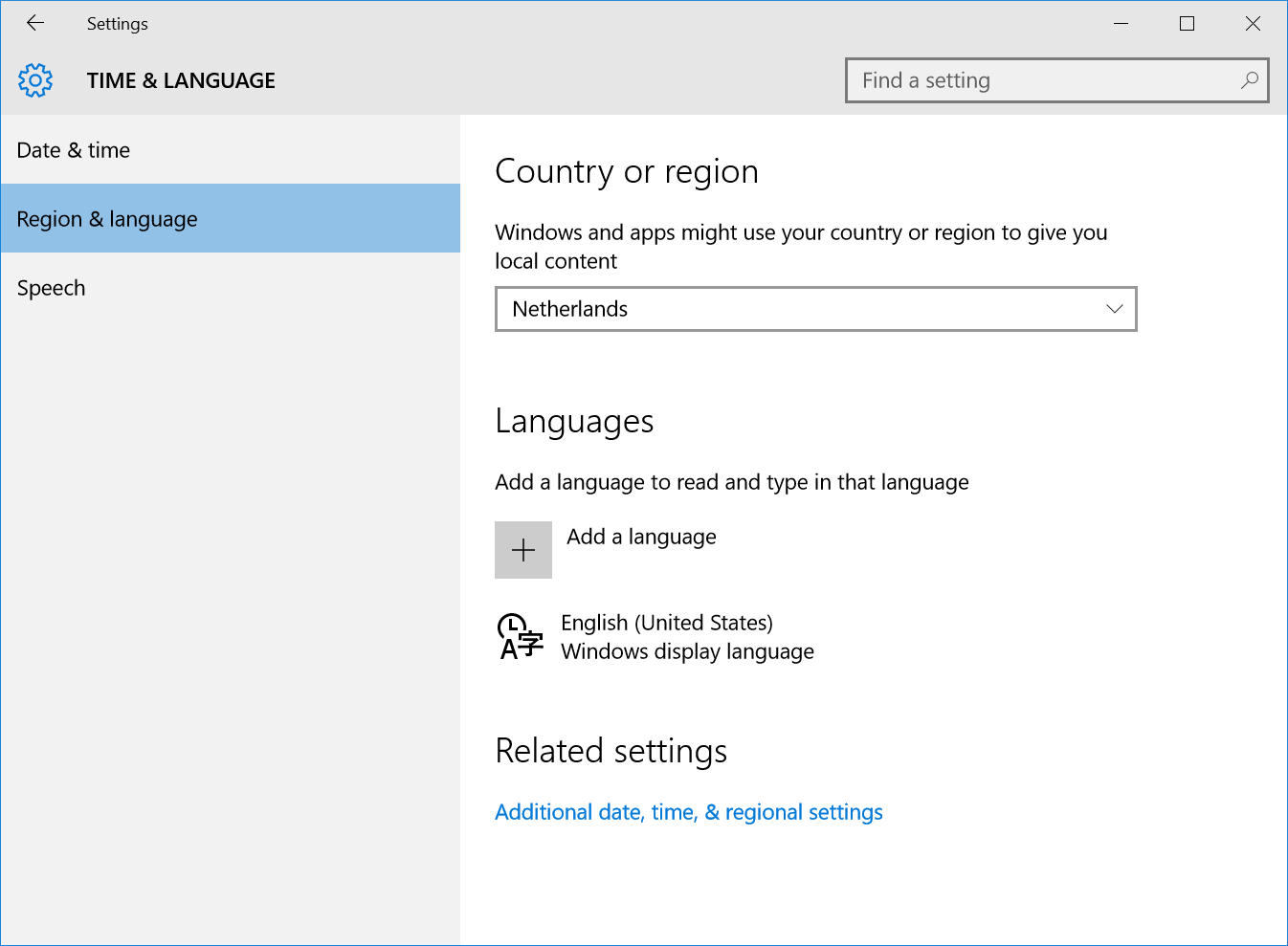
Fix #7: Run Windows Store Apps Troubleshooter
If your computer has the latest version of Windows 10 Creators Update that has rolled out in Nov 2019, then you got a new powerful feature – Windows Store Apps Troubleshooter (If you haven’t yet updated your computer, then go and update it asap).
This built-in troubleshooting tool troubleshoots all the problems that may prevent Windows Store Apps from working properly.
Here are the steps to use this troubleshooter to fix 0x80240024 error:
- Press Windows + I key to open the Windows Settings
- Click on the Updates & Security
- Select the Troubleshoot tab
- Now go to the Windows Store Apps and click on the Run the troubleshooter button
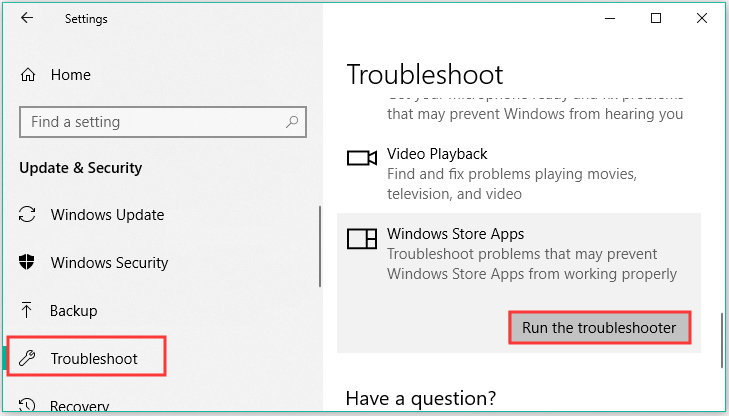
- Follow the on-screen instructions and wait until the troubleshooter completes the scan and fixes the issues
After finishing the troubleshooting process, restart your computer and check whether the 0x80240024 Windows Store error code is fixed or not. If not, then move to the next solution.
Fix #8: Run Windows System File Checker
Apart from Windows built-in Troubleshooter, there is one more tool you can try out to fix this Windows 10 Store issue. Yes, you got it right. I am talking about the Windows System File Checker tool, it is also a troubleshooting tool that repairs the corrupted system files and also troubleshoots the various computer issues.
To run the System File Checker on Windows 10 computer, you need to follow the below-mentioned steps:
- Go to the Search and type the cmd
- Right-click on the Command Prompt and select Run as administrator
- In the Command Prompt, type this command and press the Enter key
sfc/scannow

- It will scan the system and automatically fix the system issues. As this process will take some time to get finished, so have patience.
Once the process finishes, restart your computer and check if the error 0x80240024is fixed.
Fix #9: Run DISM To Fix Error Code 0x80240024 On Windows 10 Store
If none of the troubleshooters helped you to fix the Windows 10 Store error code 0x80240024, then try even more advanced and powerful troubleshooting tool – Deployment Image Servicing and Management (DISM).
DISM can fix the system issues that can’t even fix by the SFC. So you can run DISM to fix the Store error 0x80240024 on Windows 10 and to do this, you need to follow the given steps:
- In Windows Search box, type the cmd
- Right-click on the Command Prompt and select Run as administrator
- In the Command Prompt, type the following commands and press Enter key after each command:
DISM /online /Cleanup-Image / ScanHealth
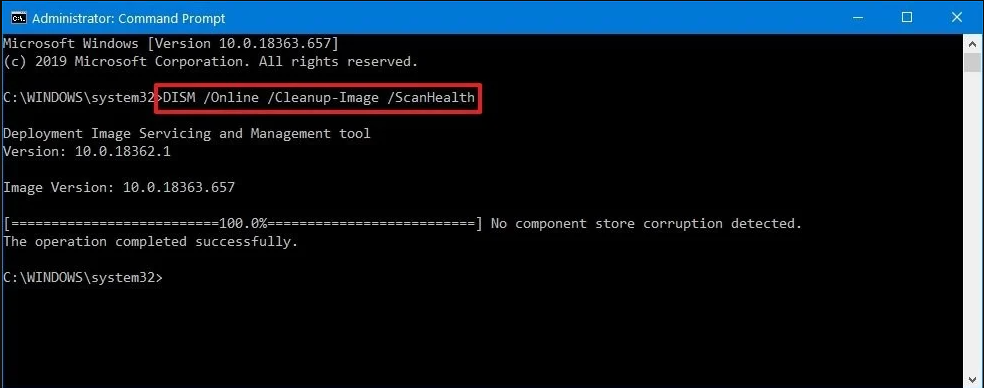
DISM /Online /Cleanup-Image /RestoreHealth
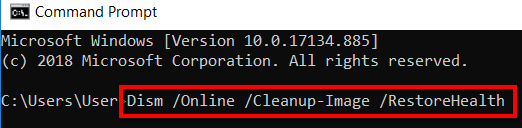
- It can take the time of about 10 minutes to complete the process, so keep waiting until the process is finished
- Now Restart your computer
Fix #10: Set Antivirus To The Gaming Mode
Many users who went through the Windows 10 Store error 0x80240024 has managed to fix this issue by enabling the gaming mode on their antivirus tool.
So, if you have gaming mode in your antivirus software, then turn-on that mode, otherwise disable the antivirus and check if it resolves the 0x80240024 error code.
Easy Solution To Fix Windows 10 Store Error 0x80240024
If the above-given solutions didn’t work out for you to fix error code 0x80240024 on Windows 10 Store, then I have the best alternative solution for you. Try the PC Repair Tool to fix 0x80240024 error.
This advance repair tool will also help you to fix various PC related errors and issues that cannot be solved manually. It fixes errors like DLL, browser, update, registry, BSOD, game, repair corrupted files, protect against malware & many others.
This tool also helps in optimizing the computer to enhance PC performance and for smooth computing experience.
Get PC Repair Tool to Fix Various Windows 10 Store 0x80240024 Error Code
Conclusion
Microsoft Store is a useful feature for the users who want to enjoy smartphone apps on their Windows 10 PC/laptop. However, sometimes Windows Store creates several issues, such as error code 0x80240024.
But don’t worry, as you can easily fix this installation issue on Windows 10 Store by applying the given fixes in this article.
I hope the solutions I have mentioned in this article will help you to get rid of the Microsoft Store error code 0x80240024 on your Windows 10 computer. I have also mentioned the automatic solution to make your work even easier.
If you have any other solution or suggestion regarding this error, then write it to us on our Social Media handles – Facebook or Twitter.



