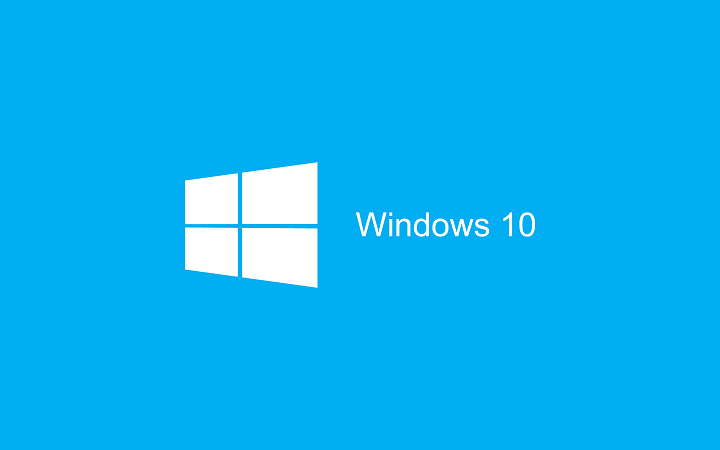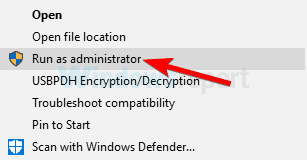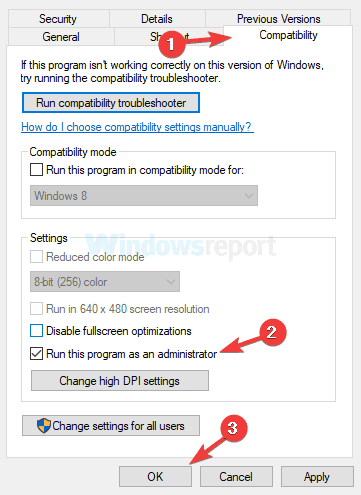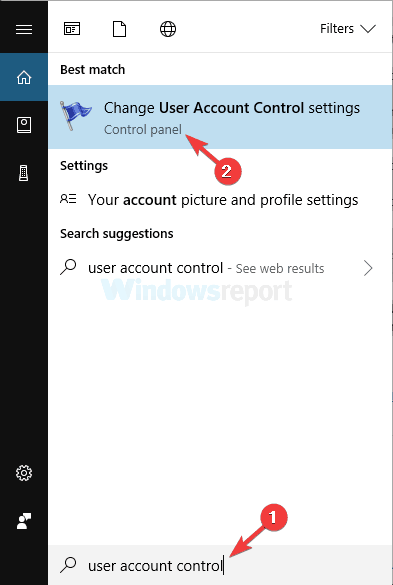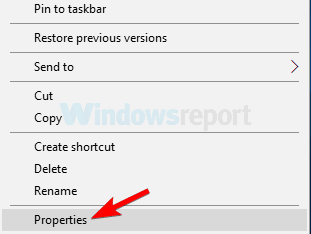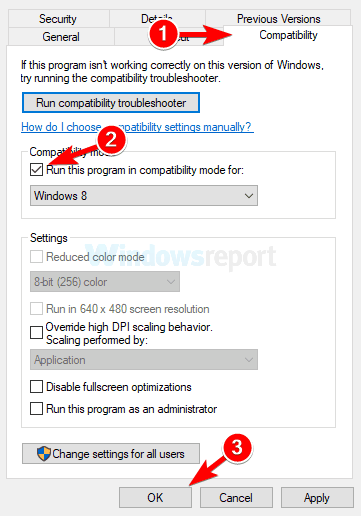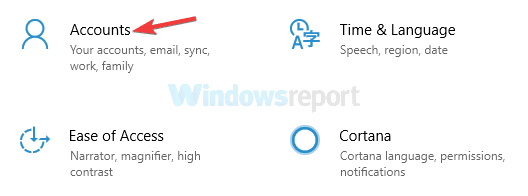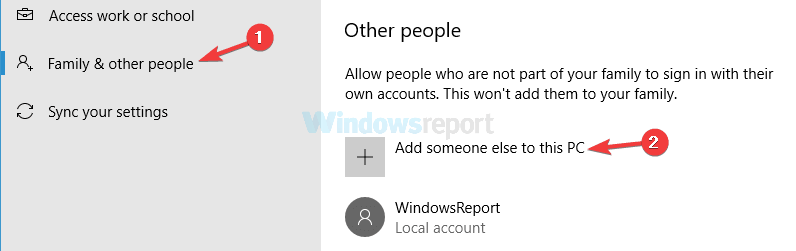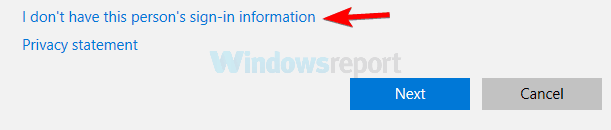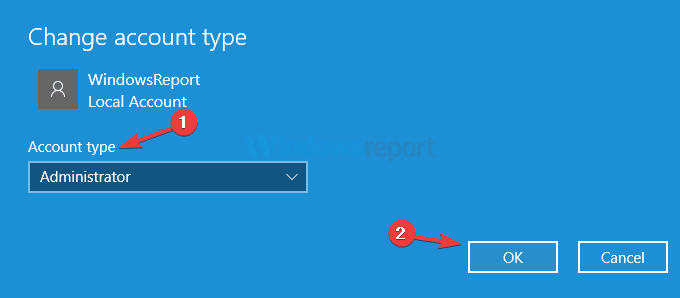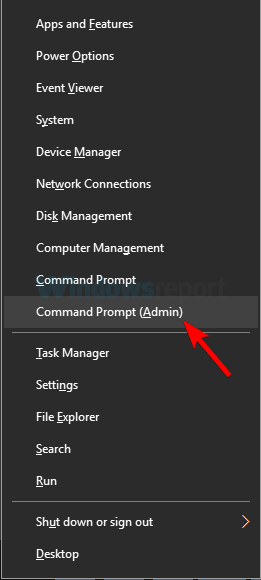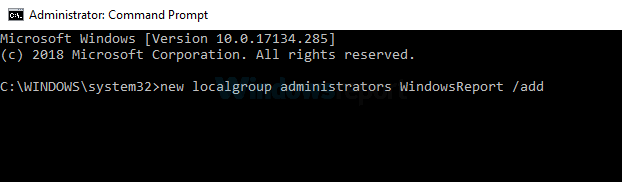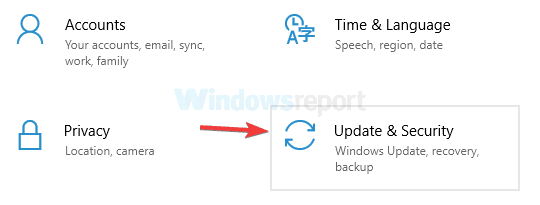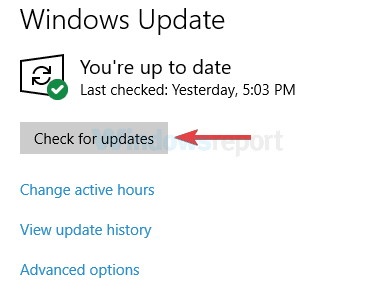Computer errors are a common occurrence, and Windows 10 users have reported “CreateProcess Failed Code 740” error on Windows 10. So what is this error and how can we fix it on Windows 10?
How do I fix the requested operation requires elevation error?
Createprocess Failed Code 740 failed message can prevent you from running certain applications, and speaking of this error, here are some similar issues that users reported:
- Unable to execute file createprocess failed code 740 – This message can appear if your antivirus interferes with your system. Simply disable your antivirus or reinstall it and the problem will be resolved.
- Error 740 the requested operation requires elevation Windows 10 – This issue can occur if you don’t have the necessary privileges to run certain applications. To fix that, simply run the application as an administrator.
- Createprocess failed code 740 Windows 10, 8, 7 – This problem can occur on any version of Windows, but you should be able to fix it using one of our solutions.
- Setup unable to execute file createprocess failed code 740 – In some cases, the application you’re trying to run might not be compatible with Windows 10, but you can fix that using the Compatibility Mode.
Solution 1 – Check your antivirus
Having a good antivirus is important if you want to protect your PC from online threats, however, your antivirus can sometimes interfere with your system and cause various errors to occur.
Sometimes your antivirus can interfere with your applications and cause Createprocess Failed Code 740 to appear.
To fix this issue, it’s advised that you open your antivirus settings and disable certain antivirus features. If that doesn’t help, you might have to disable your entire antivirus or in some cases even remove your antivirus completely.
For the Norton users, we’ve got a dedicated guide on how to completely remove it from your PC. There’s a similar guide for McAffe users, as well.
If you’re using any antivirus solution and you want to completely remove it from your PC, be sure to check out this amazing list with the best uninstaller software you can use right now.
If removing the antivirus solves the problem, you should consider switching to a different antivirus solution. If you want a reliable antivirus that won’ interfere with your system in any way, you should definitely consider using Bullguard.
Looking to change your antivirus with a better one? Here’s a list with our top picks.
Solution 2 – Run the desired application as administrator
Users report that this error occurs when you don’t have enough privileges to run the certain application on Windows 10, and if you have this error on your computer, make sure that you’re using an administrator account on Windows 10.
In addition, you can always run the desired app as an administrator in order to resolve this issue. To do that, follow these simple steps:
- Find the app that is giving you “CreateProcess Failed Code 740” and right click it.
- Choose Run as administrator from the menu.
Your application should now start without any problems. As you can see, this is a simple workaround, but the only downside is that you’ll have to repeat this process every time you want to run that specific app.
Of course, you can set to permanently run a specific application as administrator by following these instructions:
- Locate the application that is giving you “CreateProcess Failed Code 740” error and right click it.
- Choose Properties from the list.
- When Properties window opens, navigate to the Compatibility tab.
- Make sure that you check “Run this program as an administrator”.
- Click Apply and OK to save the changes.
After you’ve done that, the set application will always run with administrator privileges and “Createprocess Failed Code 740” error will be fixed.
Solution 3 – Turn off User Account Control
User Account Control is designed to inform you if you’re making any changes to your computer that might require administrator privileges. These changes include installing new software, or changing system settings.
Some users would say that disabling User Account Control comes with slight security risk because you won’t get notifications if you are installing new software or if you are making any system related changes. To disable User Account Control, do the following:
- Press Windows Key + S and enter user account control. Select Change User Account Control settings from the list.
- Move the slider all the way down and click the OK button.
Once you disable User Account Control, the issue should be resolved and you won’t see Createprocess Failed Code 740 error anymore.
Most users don’t know what to do when the Windows key stops working. Check out this guide and be a step ahead.
Want more info on how to manage User Account Control on Windows? Check out this in-depth guide.
Solution 4 – Run the application in Compatibility mode
Sometimes Createprocess Failed Code 740 error can appear if the application you’re trying to run isn’t fully compatible with Windows 10. However, you might be able to circumvent this issue by using the Compatibility mode feature.
In case you don’t know, Compatibility mode is a feature of Windows that allows you to run older software that isn’t usually fully compatible with Windows 10. To run the desired application in Compatibility mode, you just need to do the following:
- Locate the application that is giving you this error, right-click it and choose Properties from the menu.
- When the Properties window opens, go to the Compatibility tab. Now check Run this program in compatibility mode for and select the desired version of Windows. Click Apply and OK to save changes.
After making these changes, try to run the application again. If the problem still occurs, you might want to try using different compatibility settings.
Solution 5 – Create a new administrator account
According to users, Createprocess Failed Code 740 error can appear if you don’t have the administrative privileges while trying to run a certain application. However, you can fix that issue simply by creating a new administrative account.
This is quite simple to do, and you can do it by following these steps:
- Open the Settings app. You can do that by using Windows Key + I shortcut.
- When the Settings app starts, go to the Accounts section.
- Now go to Family & other people in the left pane. In the right pane, click Add someone else to this PC button.
- Choose I don’t have this person’s sign-in information.
- Select Add a user without a Microsoft account.
- Enter the username for the new account and click Next.
If you’re having trouble opening the Setting app, take a look at this article to solve the issue.
After doing this, you’ll create a new user account. Keep in mind that this new account doesn’t have administrative privileges yet, so you need to convert it to the administrator account. To do that, follow these steps:
- Go to Settings app > Accounts > Family & other people.
- Locate the account you just created, select it and choose Change account type.
- Set Account type to Administrator and click OK.
Now you have a new administrative account ready. Simply switch to this new account and try to run the application from there. If this method works, you might have to move all your personal files to the new account and start using it instead of your old account.
If the previous method seems a bit tedious, you should know that you can easily create a new administrator account using Command Prompt. To do that, just follow these simple steps:
- Press Windows Key + X to open Win + X menu. Now choose Command Prompt (Admin) or Powershell (Admin) from the list.
- When Command Prompt opens, run the following commands:
Of course, be sure to replace WindowsReport with the desired account name that you want to use. After running these two commands, you’ll successfully create a new administrator account on your PC.
This method is designed for advanced users that have at least some experience with the command line.If you want, you can still use the first and longer method, but if you’re in a hurry, you might want to try the second method.
Solution 6 – Install the latest updates
If you keep getting Createprocess Failed Code 740 error on your PC, you might be able to fix it simply by installing the latest updates.
Microsoft is frequently releasing new updates for Windows, and if you keep having this issue, you might be able to fix it with a Windows update.
By default, Windows installs the missing updates automatically, but you can check for updates on your own by doing the following:
- Open the Settings app.
- When Settings app opens, navigate to Update & Security section.
- Now click Check for updates button.
Windows will now download the available updates and install them automatically in the background. Once the updates are installed, the issue should be permanently resolved.
Having trouble updating your Windows? Check out this guide that will help you solve them in no time.
“CreateProcess Failed Code 740” error affects a wide range of applications, and users have reported “CreateProcess Failed Code 740” while trying to launch games such as Sleeping Dogs or CrossFire.
As you can see, this error can affect almost any installed application on your computer, and we hope that our solutions will help you fix this problem.
As always, for more suggestions and questions, reach for the comments section below.
READ ALSO:
Editor’s Note: This post was originally published in March 2016 and has been since completely revamped and updated for freshness, accuracy, and comprehensiveness.