If you are reading this article then you might have come across Windows update error 0x8009001D and looking for a solution to fix this bug.
This Error 0x8009001D generally occurs when the operating system is misconfigured or any of the important system files get damaged or go missing.
Error 0x8009001D: Provider DLL failed to initialize correctly.
The above message display on your Windows screen when any of the updates fails.
Therefore, to solve this error apply the solutions mentioned in this article and get rid of 0x8009001D error. Also, get to know the reason that triggers this error.
What Causes Update Error 0x8009001D?
Though there are various causes responsible for error 0x8009001D, some of the common causes are listed below have a look at them:
- Damaged or corrupted Windows system files
- Virus or malware infection
- Outdated driver
- Corrupt registry files
- Unfinished Windows installation
- Improper maintenance of Windows
- Sudden shutdown
So, these were the causes due to which Windows error 0x8009001D appears. Go through the solutions to fix it quickly before it causes severe damage to your Windows.
How to Fix Windows Update Error 0x8009001D
Here is the list of solutions to fix Update Error 0x8009001D. Make sure to perform the fixes step by step with care.
Solution 1: Check the Windows Firewall
Check the Windows firewall settings and turn it off. This might help you in solving the error 0x8009001D.
Follow the steps to check the Windows firewall:
- Press Windows + R key to open the Run dialogue box
- Type Firewall.cpl and click OK
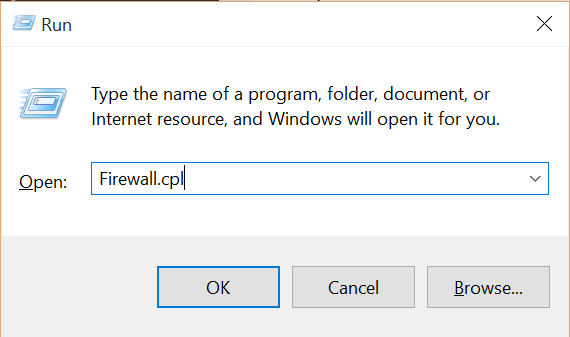
- Click on the Windows firewall
- Click on the Turn windows firewall On or Off option
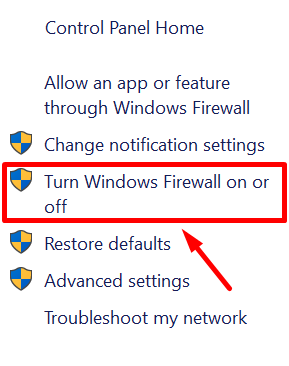
- In the private network setting, select the Turn off windows firewall (not recommended) option
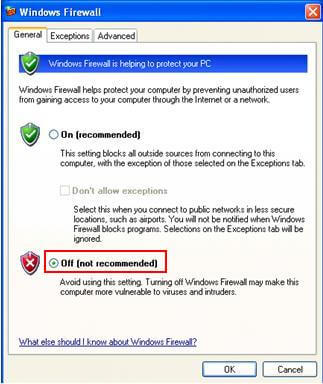
- For the public network, setting do the same and click OK
After turning off the Windows firewall, restart your system and try to update your Windows again this time 0x8009001D error won’t appear.
Solution 2: Uninstall the Malfunctioning Programs
The existence of malfunctioning apps/programs may cause update error 0x8009001d on your Windows, therefore check for such apps and uninstall them.
Follow the steps to do so:
- Press Windows icon
- Type Control Panel and press OK
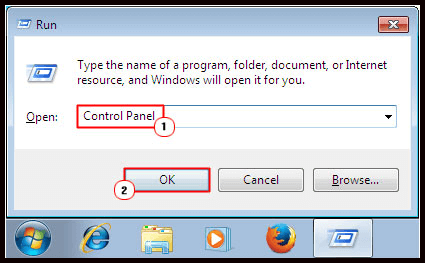
- Click on Programs and features
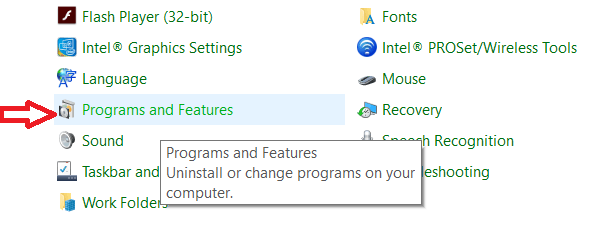
- Select the app or the program that is causing this error
- Click on the Uninstall
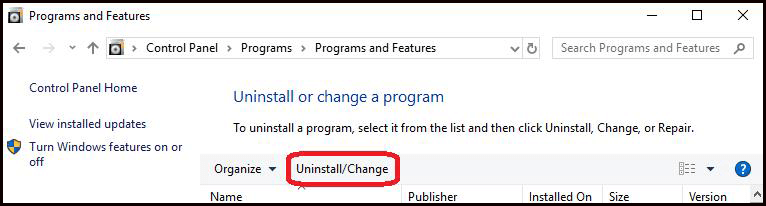
- Click on Yes to confirm
- When the program or application is removed/ uninstall
- Restart your system and reinstall that app or program.
I hope this solution helps you in resolving the Windows update error 0x8009001D.
Solution 3: Run the Windows Troubleshooter
Windows troubleshooter is a default tool in Windows that resolves common update related issues and bugs on Windows PC.
You can try the troubleshooter to check if it solves the error or not. Follow the steps to run the troubleshooter:
- Press Windows + I to open Settings
- Click onUpdate & Security

- Select Windows Update
- Now, click on Run the troubleshooter.
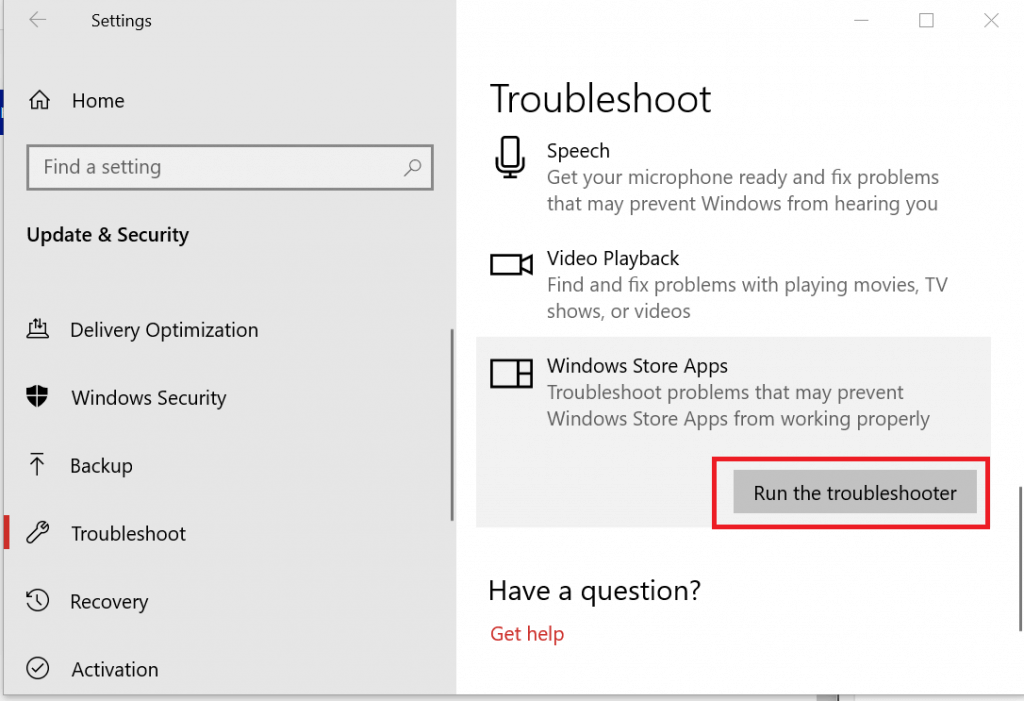
- This tool will begin to detect the issue and repairs it
- Wait for some time to let the troubleshooter complete the process
- After the process is completed, restart your computer to save the changes
Now, again go to Settings -> Update and Security and click on Check for Updates to install the latest update of Windows OS.
This time you won’t notice the update error 0x8009001d.
Solution 4: Cleanup-image via Command Prompt
There is a possibility that the corrupt Windows image can also cause 0x8009001D error while updating Windows.
To solve this error cleanup Windows image by running command prompt.
Here, follow the steps to do so:
- Press Windows icon
- Type cmd, right-click on command prompt and select run as administrator

- Click Yes on the User Account Control Window
- Now, type or copy the following command and press enter key
dism /online /cleanup-image /startcomponentcleanup
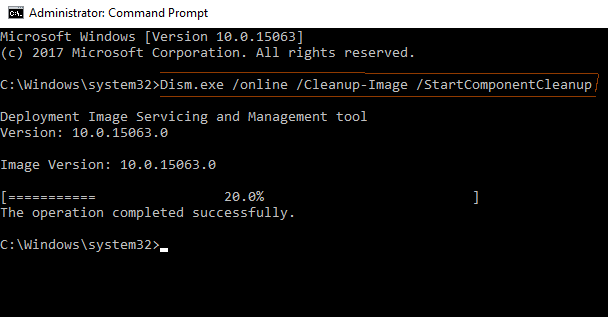
- Wait, for the cleanup process to get completed. Once the process is over, restart your system.
Go for updating your Windows and check whether the Windows update error 0x8009001D is fixed or not.
Solution 5: Install the Awaiting Updates of Apps
If you are unable to update your Windows because of 0x8009001D error, then check for pending that may lie in any of the installed apps.
For this, you have to update your system and the third-party applications to their recently released versions.
Visit the Microsoft Store or the official websites. Follow the steps to update the app from Microsoft store:
- Click on Microsoft Store
- When the Store opens, on the right panel click on the ellipse icon.
- Select the Downloads and updates
- A list of applications will appear that require an update.
- Either select the app one after another or click on Get Update
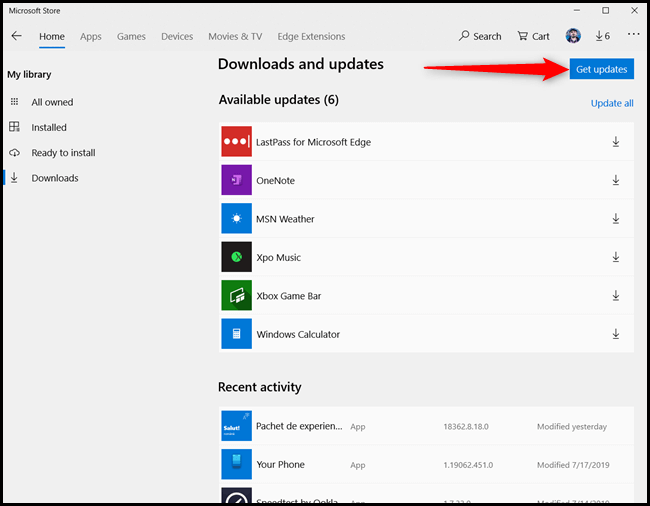
- This will download the pending updates of different apps automatically
After all, the pending updates of apps are completed, try to update Windows and see whether the update is going on or the error 0x8009001D is still there.
Solution 6: Rename the SoftwareDistrubution to softwaredistribution.old
Generally, when you try to update your existing operating system to the latest one, there might be a cache issue of the previous version of Windows due to which error 0x8009001D appears.
So, to fix this error rename the SoftwareDistrubution to softwaredistribution.old. Follow the steps to do so:
- PressWindows + X key and select the Run
- Type cmd and press Ctrl + Shift + Enter simultaneously
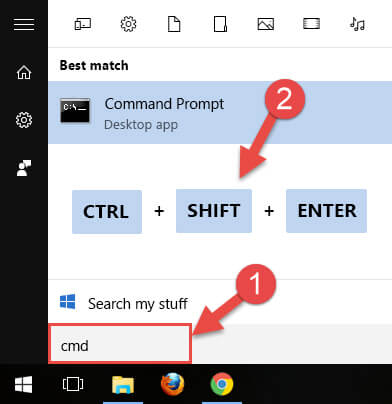
- Click on Yes when User Account Control Window appears
- Run the commands given below one after another and press enter after each command:
net stop wuauserv
rename c:windowsSoftwareDistribution softwaredistribution.old
net start wuauserv
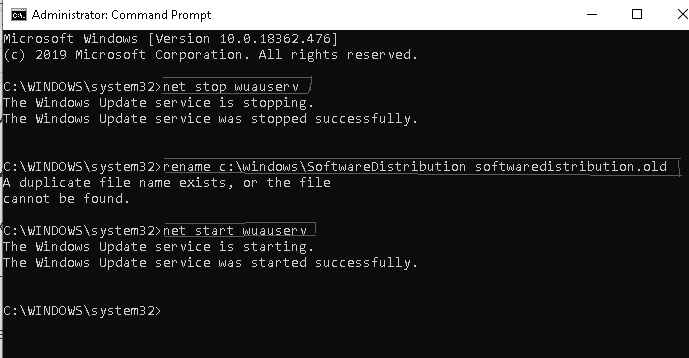
After completing the above commands, restart your system and look for updates on whether it still carries error 0x8009001d. If yes then move onto the next solution.
Solution 7: Clear Temporary or Junk Files
Whenever you try to delete files or certain applications, the data of those files in the system remain as cache.
Such files take up unnecessary memory and space and if your computer stores more cache them it leads to update error 0x8009001d.
In order to solve this error from your Windows deletes the junk files with the help of the Disk cleanup tool. Follow the steps to use the disk cleanup tool:
- Press Windows icon
- Type Disk cleanup and click on it
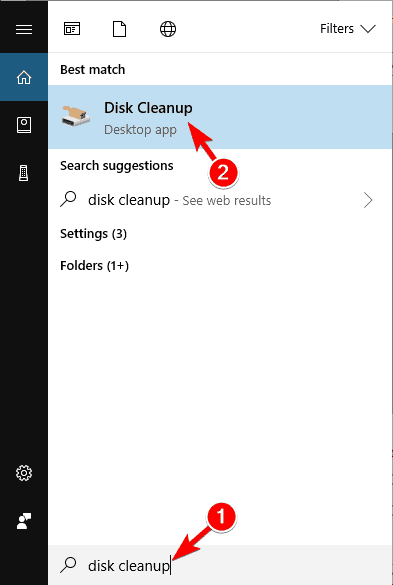
- A window will appear, select (C:) drive and click on OK.
- Click on “Clean up system files”
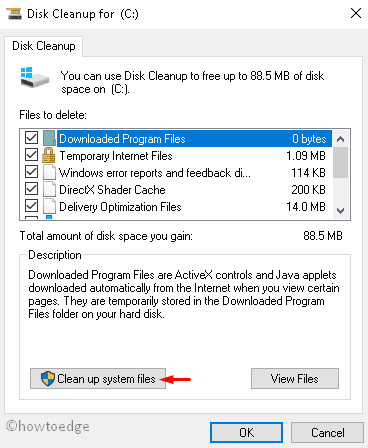
- Again, select C: drive
- On the following window, select all the check-boxes excluding Download
- Disk clean will require time to gather information of the selected folder
- After the completion of the collection part, click on OK and then Delete the Files
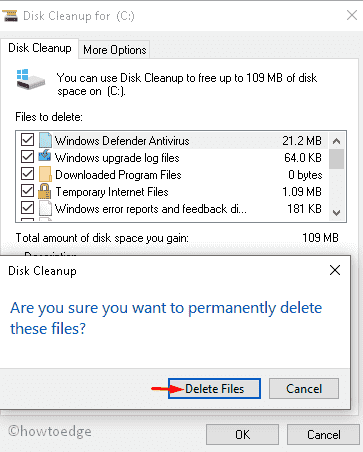
Restart your computer after applying the above-mentioned changes as the Disk Cleanup tool will clear all the junk files cache stored on your PC.
You can also use CCleaner to clean unnecessary or junk files in an easy way without the need of the third person.
Get CCleaner to Clean Unnecessary Junk Files from Your PC
Solution 8: Perform a Clean boot
Windows 10 another feature that solves common problems such as corrupt drivers, BSOD error, Windows update issue, etc. Perform a clean boot to fix Windows Update Error 0x8009001D.
Follow the steps to do so:
- Start your System by signing as an Administrator.
- Press Windows icon
- Type msconfig and click on the System Configuration option.
- Click on Services tab and tick mark “Hide all Microsoft services” checkbox.
- Click on Disable all.
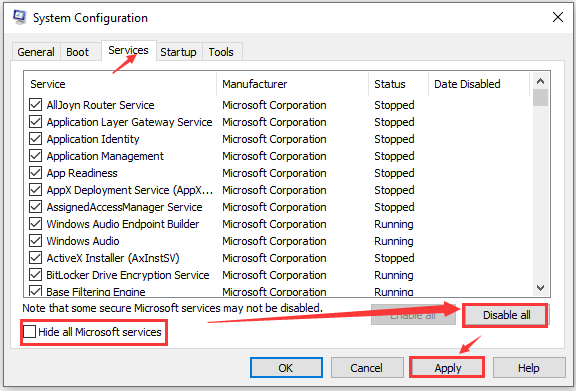
- Now, open task manager and go to the startup tab
- Select the unnecessary programs and click on Disable.
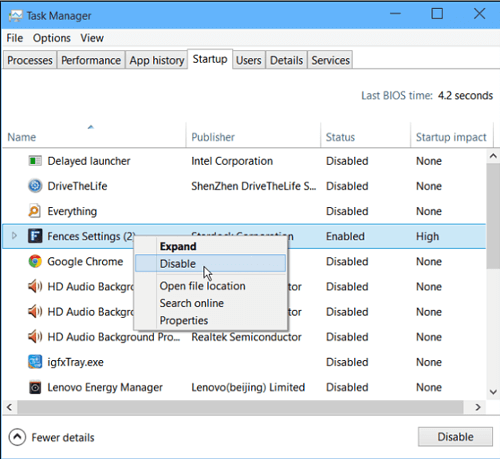
- Close all the windows
- Restart your PC.
Now, you can download the available pending updates without facing the Error code 0x8009001d.
Solution 9: Perform System Restore Point
If none of the above solutions work to resolve the Windows Update Error 0x8009001D then use the system restore point.
Sometimes, it happens when trying to install the latest Windows update, errors appear. In that case, restore your system to its previous version to make it run fine.
Follow the steps to perform system restore:
- Press Windows icon
- Type create a restore point and click on it
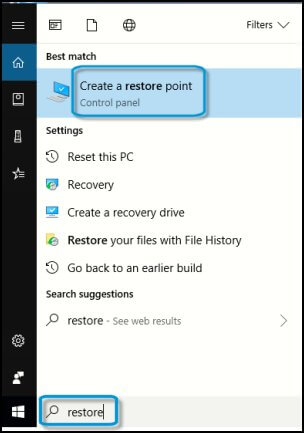
- A system properties Windows will appear on the screen
- Click on the system restore button
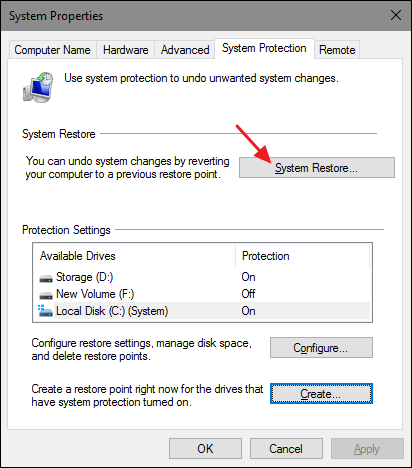
- Click on Next
- Select a restore point for your computer
- Click on scan for affected programs

- Click on Close button
- Click on Next button

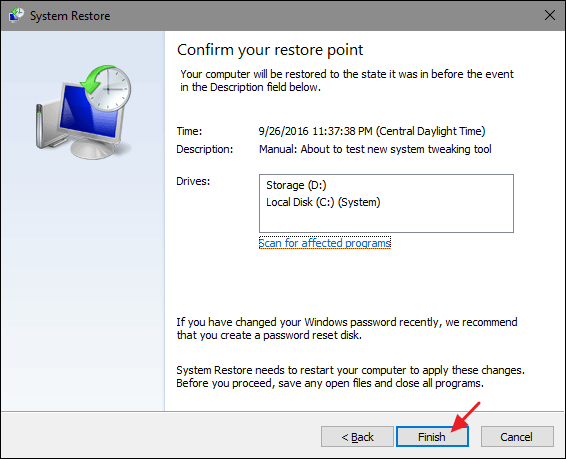
After the completion of the process, your system will be restored to its previous version and will no longer show the error code 0x8009001d.
Best & Easy Solution to Fix Error 0x8009001D
Though the above-stated manual solutions are tricky and time taking, if you find any difficulty in performing the solutions due to lack of technical knowledge then here is an easy solution for you.
Try the PC Repair Tool. this is an advanced repair tool that will automatically solve all the PC related issues such as update error, registry error, game error, BSOD, DLL, and many others.
You just need to download this tool and the rest of the work will be done for you. It also optimizes the performance of your PC in no time.
Get PC Repair Tool to Fix Error 0x8009001D
Conclusion
Here, I conclude my article.
I have listed down the solution that will surely help you in fixing the Windows Update Error 0x8009001D.
Perform the manuals carefully step by step and get rid of this error.
If you find any difficulty in applying the solutions then you can use the easy solution mentioned above.
I hope this article turns out to be helpful for you in resolving your queries.


