If you received the error code 0xD000000D on your Windows PC, then it means that there has been a malfunction in the system operation.
Generally, Windows shows random errors after its major updates. One of those errors is Microsoft store error 0xD000000D or Windows store stop working after Windows 10 creators update.
The Windows Store will show you a blank screen with the error at the bottom. It won’t load any content even if you reload or reopen.
So, it is suggested to fix the error code 0xD000000D with the solutions provided in this article. Also, get to know what causes 0xD000000D error.
What Causes Error Code 0xd000000d?
The immediate reason behind error code 0xd000000d is the improper running of the application component. The other common causes of this error are:
- Incorrect installation or uninstallation of any software
- Invalid registry entries in Windows
- Virus or malware infection
- Power failure or sudden shutdown of the system
- Deletion of registry entry or important system files
How to Fix Microsoft Store error 0xD000000D?
There are several ways through which you can solve the 0xd000000d Microsoft store error but for that, you need to perform the manuals.
Below are given some of the solutions that will help you to overcome the 0xd000000d error.
Solution 1: Change Date & Time
Sometimes, the 0xd000000d Microsoft store error appears when the date and time are not adjusted properly. Changing the date and time might help you to access the Microsoft Store.
Follow the steps to adjust the date and time:
- Right-click on the clock icon shown on the right bottom of the screen
- Click on Adjust Date/Time
- Click on the Date & Time tab and click on Change date and time.
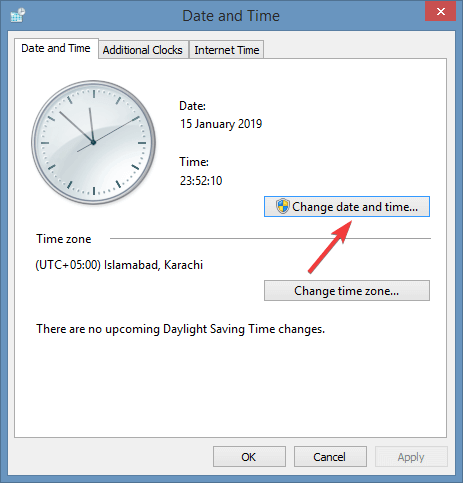
- Enter new date and time
- Click on Change to save the changes made
Now, reopen Microsoft store and check if you are able to access it or not. If not then try another solution.
Solution 2. Use Windows Troubleshooter
Try the Windows troubleshooter to fix Windows 10 activation error 0xd000000d. Follow the steps to do so:
- Click on Windows icon
- Click on settings and select the Update & Security

- Click on Troubleshoot and select the Windows Store Apps.
- Click on Run the troubleshooter that is available on Windows Store Apps
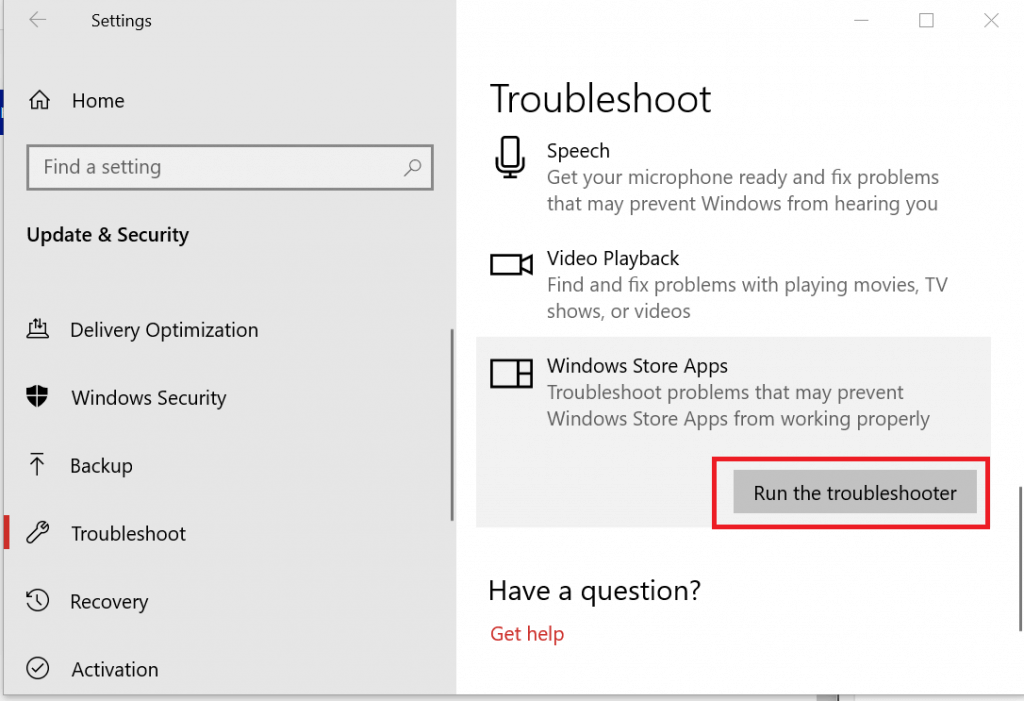
- Now, wait until your system is going through the troubleshooting process.
- All the errors will be displayed on the screen.
- Run the troubleshooter again to check whether the error 0xd000000d is resolved or not.
Restart your system and see again to confirm Microsoft store error is fixed.
Solution 3. Install Pending Windows Updates
The 0xd000000d activation error might also appear if you are having pending updates in your Windows. Install all the pending updates to solve this error.
Follow the steps to update Windows:
- Press Windows Icon
- Click on settings
- Select the Update & Security option
- Click on Check for Updates.

- A list of available updates will be displayed on the screen
- Update one by one
- Restart your computer
Now, try to open the Microsoft store and check whether you are able to get into the App store or not. Keep checking for the update so that there will be no Windows update issue causing any error.
Solution 4. Sign-in to Microsoft Account
Even after updating Windows or adjusting the date and time the 0xd000000d Microsoft store error still persist then, you can sign in to Microsoft account to open the app store.
Follow the steps to sign in to Microsoft account:
- Press Windows + R key
- Type mssettings:emailandaccounts and click OK
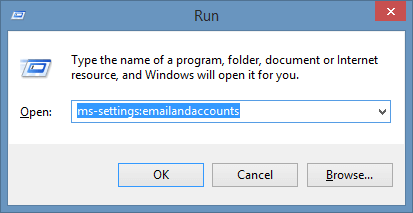
- When Your email and accounts tab appear on the screen, click on the Add a Microsoft account under the Accounts used by other apps section.
- If you already have Microsoft account then click on Sign in with a Microsoft account.
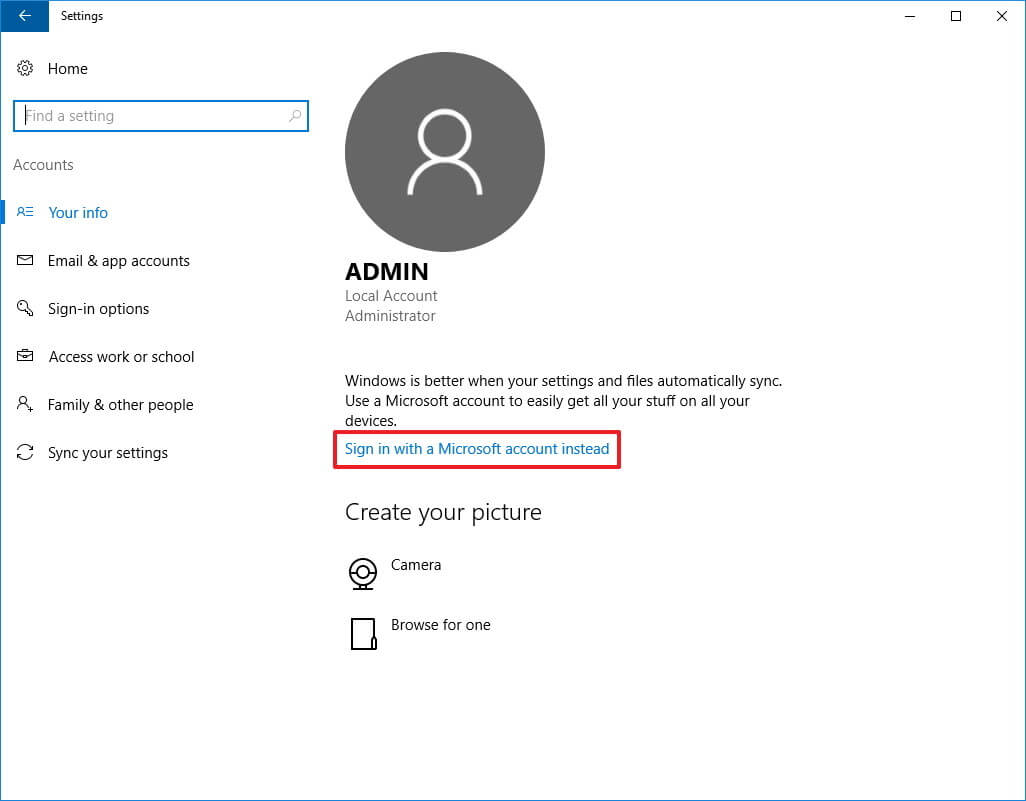
- Enter the login credentials to connect the Microsoft Account.
- Restart your PC
Open the Microsoft Store and see whether the Microsoft store error 0xD000000D vanishes or not.
Solution 5. Reset Windows Store Via Command Prompt
Another solution to fix the 0xD000000D error is to reset the Windows store by using the command prompt. Here follow the steps to do so:
- Press Windows icon
- Type Command Prompt, right-click on it and select Run as Administrator.

- Type WSRESET.EXE command and press enter
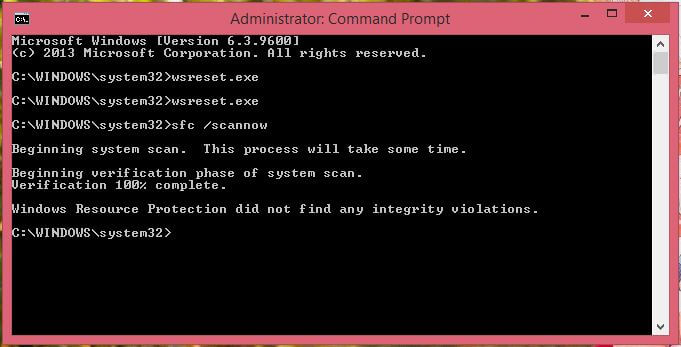
- Wait for the reset process to get completed
- After the process is completed, restart your computer
Now that the Windows Store is reset you no longer will face Windows store sign-in error code 0xD000000D.
Solution 6. Try Resetting Windows Store Setting
Resetting the Windows store setting might help you in solving the error code 0xD000000D while signing into the app store. Below are the steps are given to reset the Windows store settings:
- Press Windows + I key to open the Apps
- locate the Store and Click on it.
- You will not be allowed to uninstall or move the app. But you will see an Advanced options
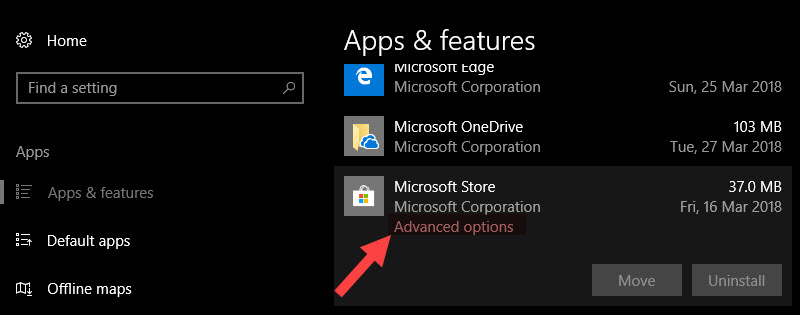
- Click on the link and click on the Reset
After doing so your Windows store is reset and you can now open the Microsoft store without the error code 0xD000000D.
Solution 7. Clear the Windows Store Cache
Windows store cache history can also be a reason that causes 0xD000000D error. Clearing the cache from the Windows store might fix this error.
Follow the below-mentioned steps to clear Windows Store cache:
- Press Windows icon
- Type wsreset right-click on it and select Run as Administrator
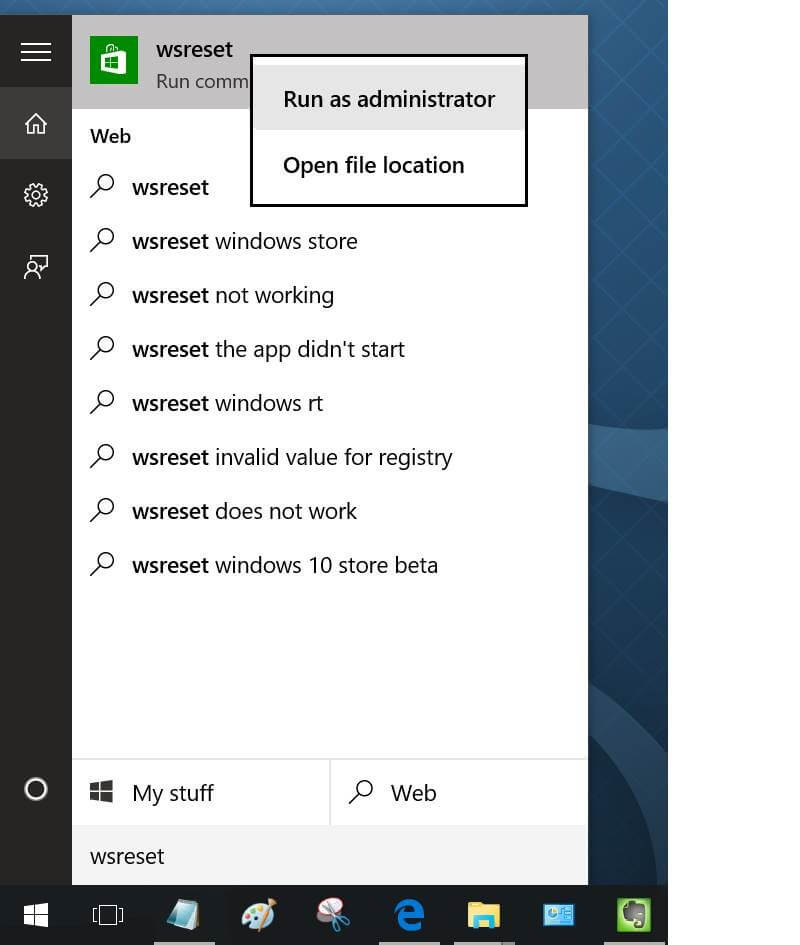
- Click on Yes button on the User Account Control prompt
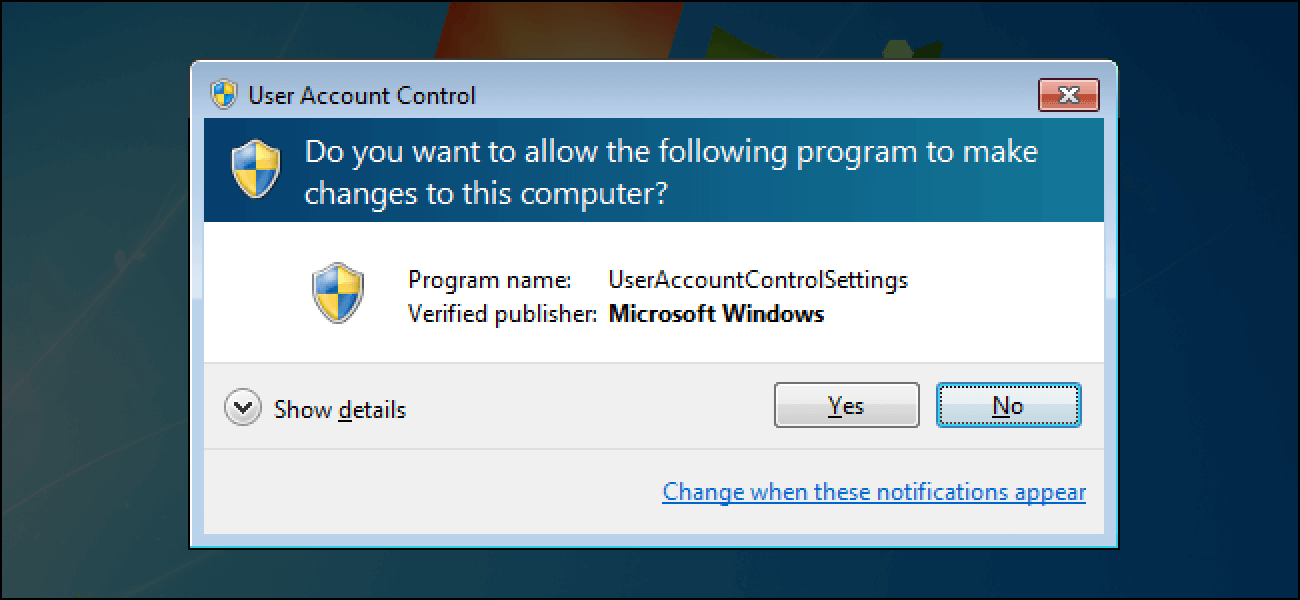
- Wait for the process to complete and clear the store cache
- After the completion of the process, you will see the Command Prompt window that is followed by the Windows Store window.
Now you will able to open the Microsoft Store app without getting interrupted by the error code 0xD000000D.
Solution 8. Reinstall the Windows Store app
If you are still unable to open the Microsoft store (formerly called Windows store) app then you can try to reinstall it to get rid of 0xd000000d Microsoft store error.
Follow the steps to reinstall Windows Store app:
- Press Windows icon
- Type PowerShell, right-click on it and select Run as Administrator
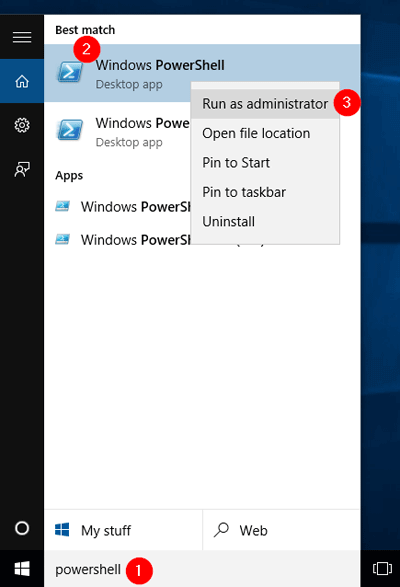
Note: Remember that without administrative privilege the commands in PowerShell won’t work. So, run PowerShell with administrative privilege.
- Type Get-Appxpackage –Allusersand press the Enter key
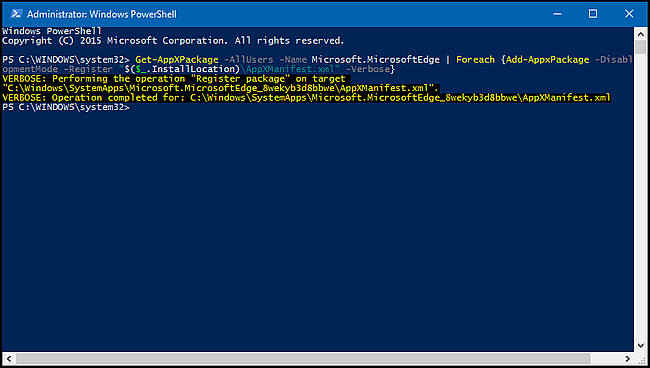
- Find the Windows Store entry and copy the PackageFullName.
- Then, type the command Add-AppxPackage -register “C:Program FilesWindowsApps” –DisableDevelopmentMode
NOTE: Replace the PackageFullName with Windows Store package. Besides that, type the root drive letter of your system rather than C:
- Now, reopen the PowerShell with the administrative privileges.
- Paste the command and press enter key
Add-AppxPackage -register “C:Program FilesWindowsApps” –DisableDevelopmentMode
You can easily access the store after reinstalling the Windows store app and there is no chance of 0xd000000d error to appear. But make sure to keep Microsoft store up-to-date or else the error might reappear.
Solution 9. Perform System Restore
If you still encounter 0xd000000d Microsoft store error after performing all the above-stated solutions then, perform a system restore to get rid of this error.
Performing system restore will take your Windows to the previous state before the update so that you can access the Windows store.
Follow the steps to perform a system restore:
- Press Windows icon
- Type create a restore point and click on it
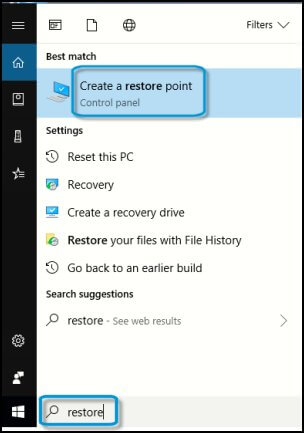
- Now, click on the system restore
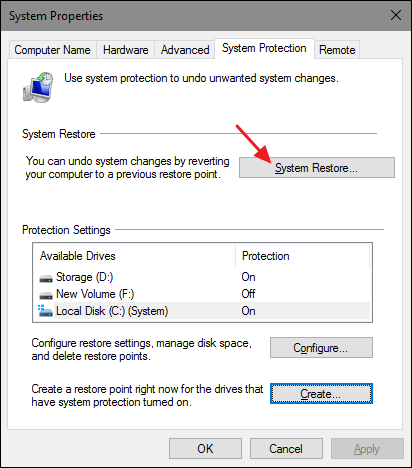
- Click on Next
- Select the restore point or you can also click on show more restore points

- Click on the scan to see which app or program is causing this error
- Click on close
- Click on Next
- Click on Finish
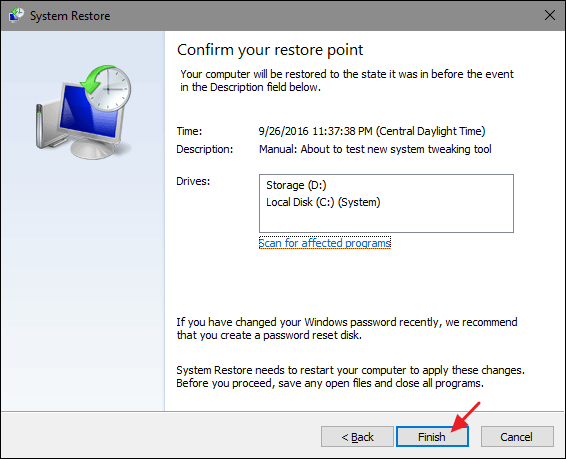
After your system is restored, restart your PC and check whether the error still appears or not.
Best & Easy Solution to Fix 0xD000000D Error
The above-mentioned solutions will solve the Microsoft error but in case you are unable to perform the manuals solutions then here is an easy solution for you.
Try the PC Repair Tool. This tool is an advanced repair tool that will scan your computer just once, detect the errors such as DLL, registry, BSOD, Game, update error & many others and solves them automatically.
This tool not only fixes errors but also repair corrupted system files and optimizes the performance of your PC.
You just need to download and the reset work will be performed by the tool automatically.
Get PC Repair Tool to Fix 0xD000000D Error
Conclusion
That’s all.
I have listed down the solutions that will help you in fixing the Microsoft store error 0xD000000D and get access to open the Microsoft store again.
Perform the fixes carefully step by step.
It is expected that this article turns out to be useful for you in solving the error.



