Summary: Is your pin not working in Windows 10? Are you unable to sign-in in your PC/Laptop? Well, this is a situation where you got stuck out of your PC and you don’t know to get back in there.
You can try to sign-in with a password instead of PIN and after that change the PIN and look for the reason that causes the Windows 10 PIN not working issue.
Yesterday’s update has made my laptop unable to use.
When i have switched my laptop on the pin box has disappeared and i could not login.
The lock box for pin has disappeared.
Kindly help.
Posted by Microsoft
In Windows 10 there is a feature called Windows Hello that enables the user to sign-in to their devices by using a PIN. A PIN can be set using special characters and both upper and lower case letters.
It is better and secure than a password. You can activate Windows hello in Windows 10 and set the PIN accordingly to keep your PC/Laptop secure.
Well, in case you’re PIN not working after Windows 10 update then you must go through the solutions mentioned in this article and fix this issue.
So let’s get started, but before that get to know why Windows 10 PIN not working?
Why Is My Microsoft PIN Not Working?
The main reason due to which PIN is not working and you are unable to login to your system is the problem with the user account.
If your user account got corrupted then Microsoft PIN won’t work. Another reason can be the update of your Windows Operating System.
There might be some updates that cause some issues in your system and one of them can be the PIN does not work Windows 10.
How to Fix PIN Not Working In Windows 10?
To make your PIN work again in Windows 10 and get the secure login, go through the workarounds that are stated below and troubleshoot the Windows 10 pin not working issue.
Solution 1- Recreate the PIN
If your PIN is not working in Windows 10, then you can simply try to recreate the PIN. First, remove the PN and then recreate it this might help you in solving the problem.
Here are the steps to do so:
- Press the Windows key
- Go to settings
- Select Accounts section
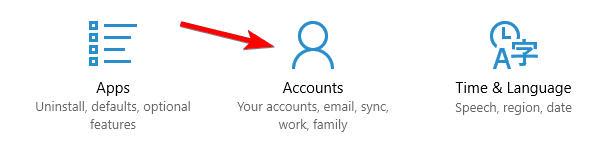
- Click on sign-in option
- Tap on Windows Hello PIN and click on the Remove button
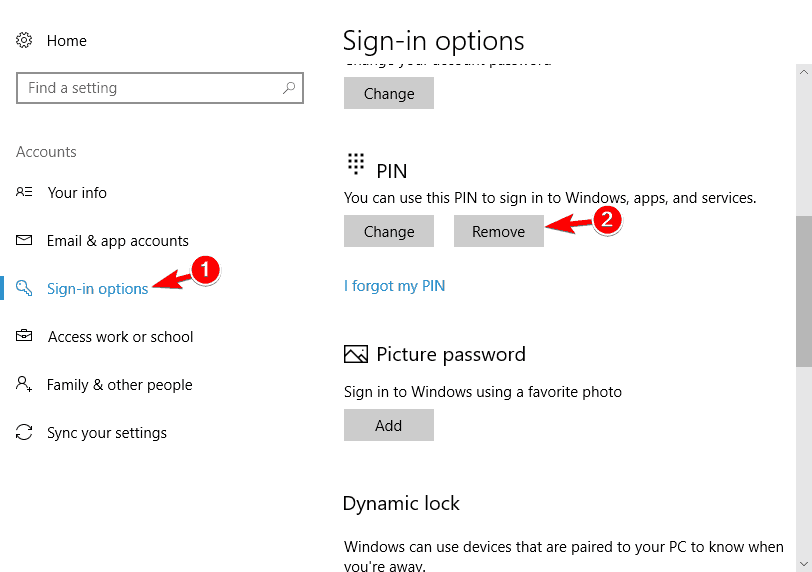
- Windows will ask to confirm removing the PIN, again click on the Remove button
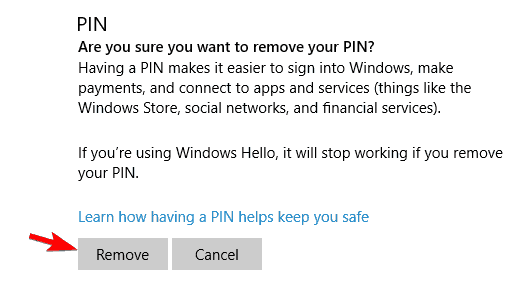
- Now, enter the account password and click OK
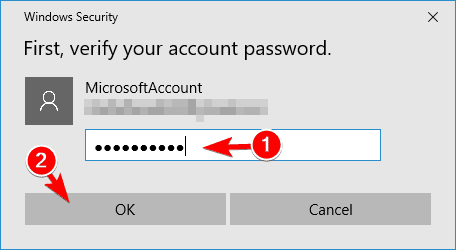
Doing these steps the PIN is removed. Now, recreate the PIN again.
Follow the steps to do so:
- Again click on the Windows Hello PIN and click on Add button
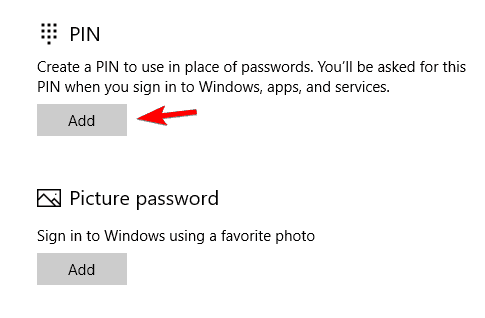
- Create the PIN with characters & letters and click OK
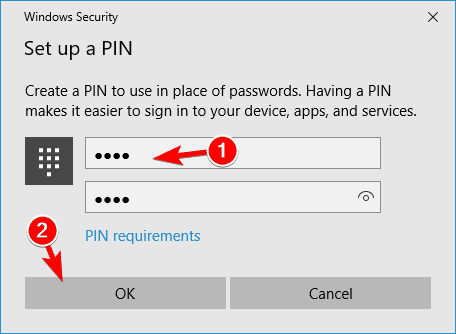
Now, that you have created a new PIN, restart your PC and check whether the PIN is working or not.
Solution 2- Try Rolling Back to Older Build
Sometimes there are few issues that occur when the users install Windows 10 new build and due to which some bugs cause this PIN not working Windows 10 after update.
Rolling back to earlier build might help you in fixing the Windows 10 PIN something went wrong issue. Follow the steps to go back to the earlier build:
- Press the Windows key
- Click on Power icon and press the shift key
- Select the Restart option from the given menu
- Under Choose an option, select Troubleshoot> Advanced options
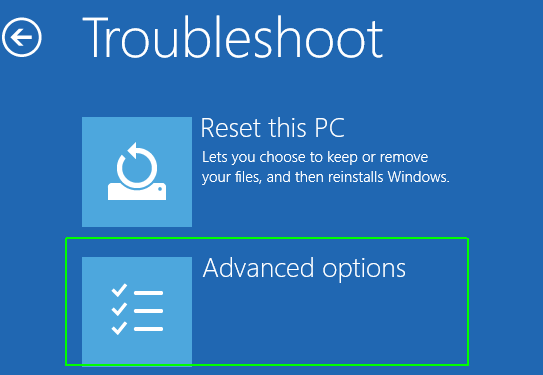
- In the Advanced options, click on see more recovery options
- Choose Go back to the previous build and select the administrator account if needed
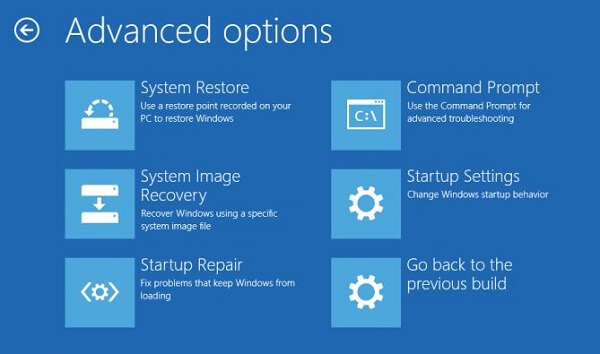
The rolling back process will begin which might take few hours so; make sure that you do not interrupt between the process
NOTE: The Rollback Windows options will only available for a few days after the major update is installed. If in case after the update you have performed a Disk cleanup it might possible that the previous update is removed.
After you have rolled back to the previous build, the PIN not working in Windows 10 problem will be fixed.
Solution 3- Remove all Files from the Ngc Folder
If you are unable to access your Windows 10 with the PIN then it is advised to open the Ngc folder and delete everything from it.
Follow the steps carefully to do so:
- Login to Window 10 and open the File explorer
- Go to C:WindowsServiceProfilesLocalServiceAppDataLocalMicrosoft
- Right-click on Ngc folder and select properties
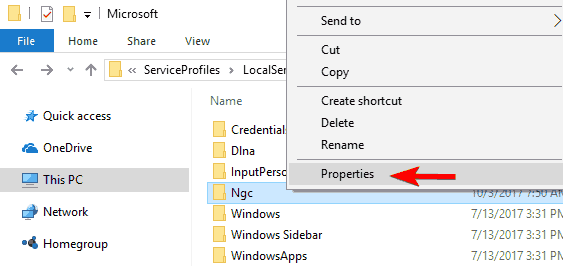
- Click on Security tab and hit the Advanced button
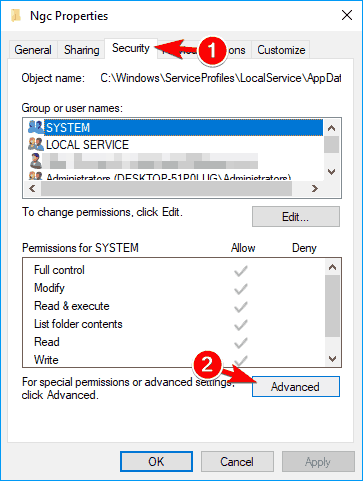
- Tap on change beside owner section
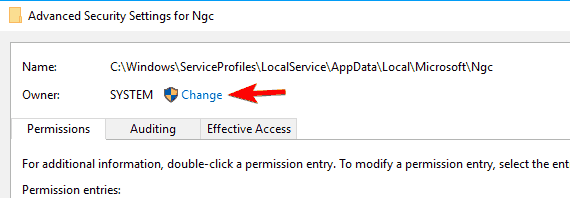
- Type Administrators in Enter the object name to select area
- Click on Check names and then click OK
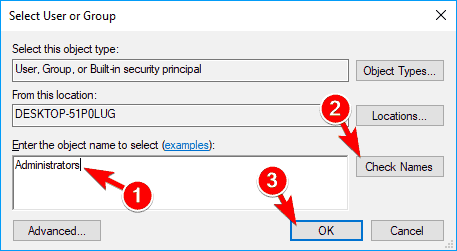
- Tick mark the Replace owner on subcontainers and objects, click on Apply and then OK
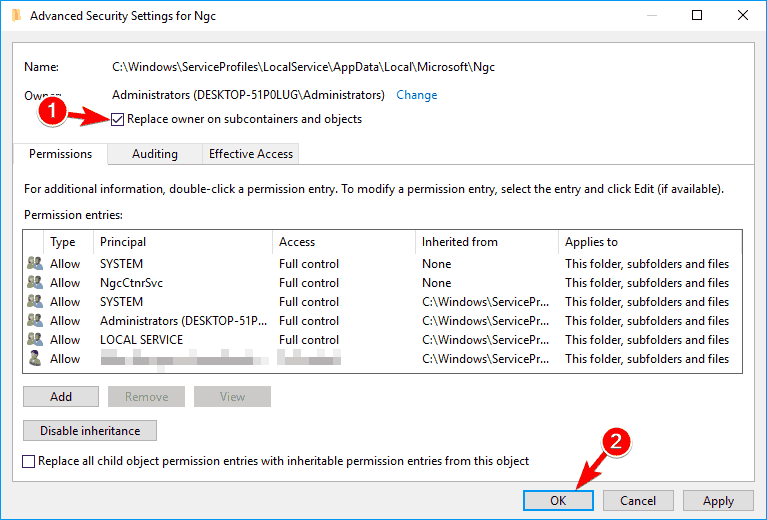
- Now, you can enter the Ngc folder
- Open the Ngc folder, select the entire and delete them
Here is a simpler method to reset the permission using CMD over the Ngc directory. This method will require a few similarities of command line.
Proceed with the steps to do so:
- Press the Windows + X key
- Choose Windows PowerShell (admin)
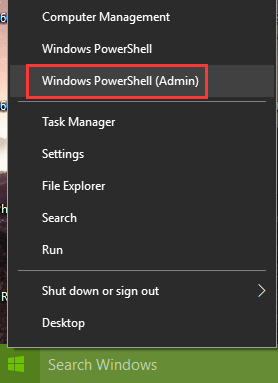
- In the command prompt windows, enter the following command and hit then enter key:
icacls C:WindowsServiceProfilesLocalServiceAppDataLocalMicrosoftNgc /T /Q /C /RESET
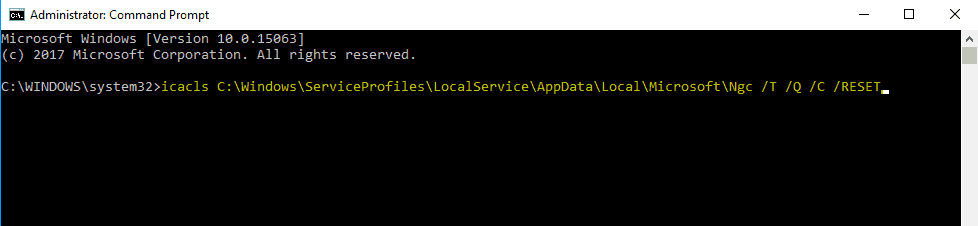
After the above command is executed you can access the Ngc directory with ease and the PIN not working in Windows 10 problem will also get fixed.
Solution 4- Choose Different Sign-in option From the Screen
Windows 10 PIN something went wrong issue appears when you try to sign-in to your PC/laptop then you can choose a different option from the screen and get a login.
When you click on sign-in options, you will be provided with two options: Password sign-in and PIN sign-in.
Press the Tab key on the keyboard to select the password sign-in. once the sign-in options start working you can choose the PIN login. After that you are able to login to your Windows successfully.
This will fix the PIN not working in Windows 10 problem.
Solution 5- Try the On-Screen Keyboard
Using an on-screen keyboard is an easy and quick solution to fix the Windows PIN not working problem.
When you start your PC, you will screen a keyboard button the screen during login which can be used to activate the keyboard on-screen.
Doing so, you can use the virtual keyboard to enter the PIN and sign-in to your Windows operating system easily.
Solution 6- Choose I Forgot My PIN Option
Some Windows users have reported that using I forgot my PIN option had managed to help them in resolving the PIN is not working after Windows 10 update.
Go through the below stated steps to proceed with this solution:
- Click on Windows icon
- Go to settings
- Select Accounts section
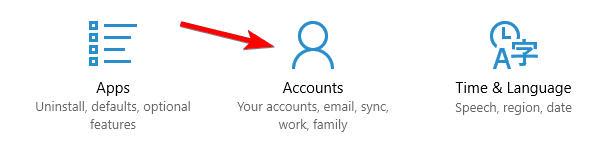
- Click on sign-in option
- Select Windows Hello PIN
- Click on I forgot my PIN
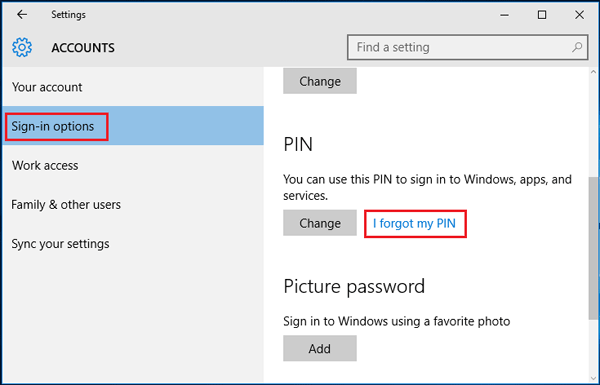
- In the confirmation message, select continue
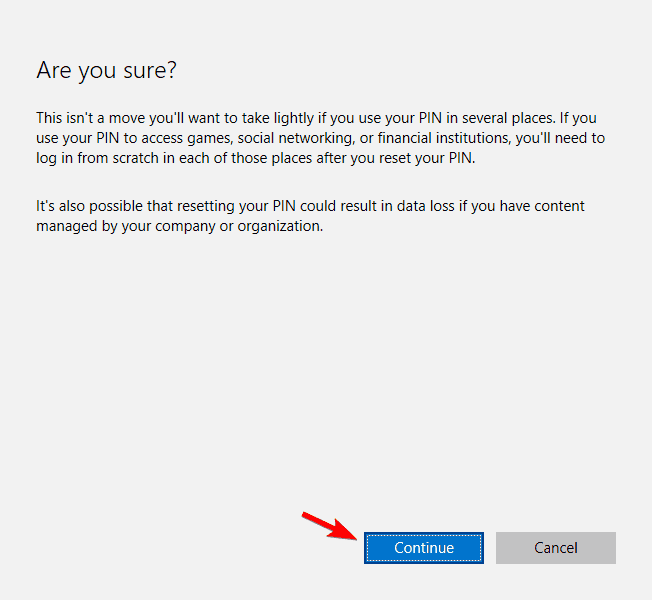
- Enter the new PIN and then click OK
When you try to create a new PIN, Microsoft will ask for an account password to proceed further with the process.
In case your Windows 10 doesn’t accept the password then you need to create a local account and then convert your Microsoft account to it and fix the issue.
Solution 7- Try Creating a Local Account
If Windows 10 PIN not working problem appears then it might be because of the corrupted user account. Therefore, to solve this issue you need to have a local account and then convert to Microsoft as I have said above.
Follow the steps given below to create a local account:
- Click on Windows icon
- Go to settings
- Select the Accounts section
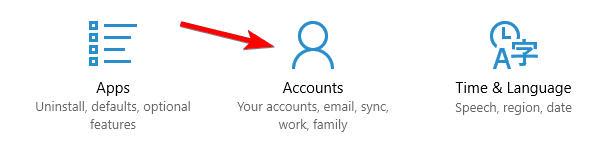
- Click on your info and click on the Sign in with a local account instead option
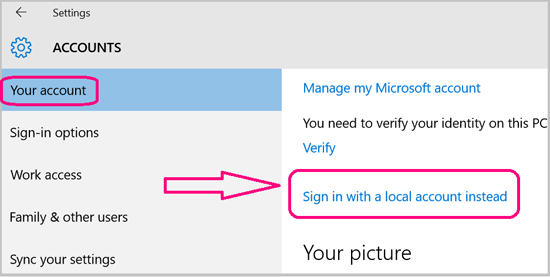
- Type the name of the new account and click next
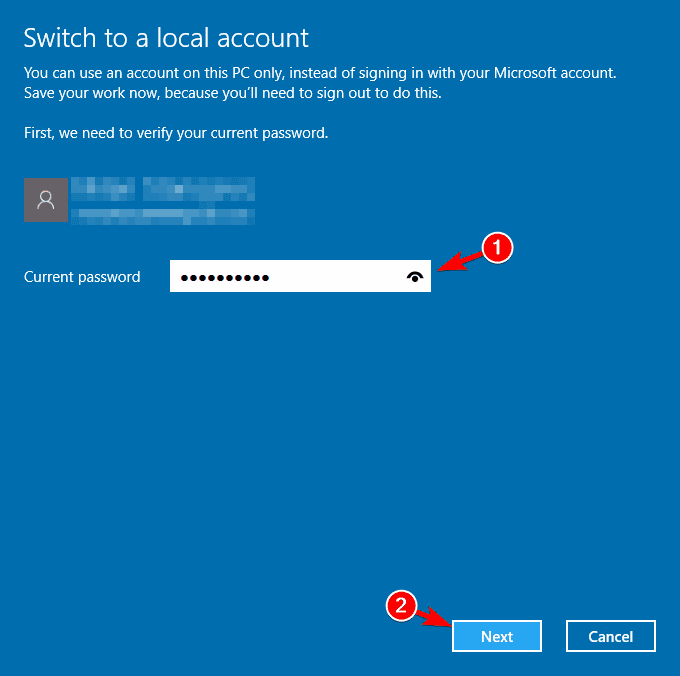
- Click on the sign-out and Finish button
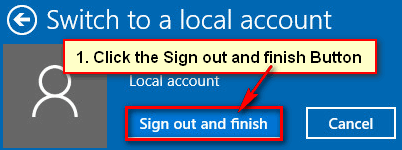
- After the local account is created, your PIN will work properly.
But in case the PIN not working in Windows 10 problem still persists then you have to create a new administrator account.
To know the steps for creating the new administrator account you can go through the article.
Solution 8- Change the Settings of Group Policy
Group policy features allows the users to make changes in system settings. You can try making changes in settings of group policy to solve the PIN not working in Windows 10 after update.
NOTE: If you are using the Windows home version then this solution won’t work to fix the problem.
Here are the steps to so:
- Press Windows + R key
- Type gpedit.msc and click OK
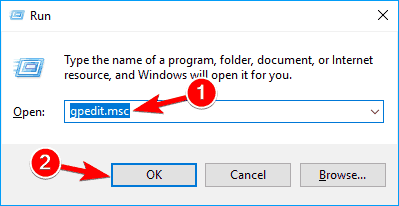
- In the Group Policy Editor, go to Administrative Templates > System > Logon
- Look for Turn on convenience PIN sign-in and double click on it
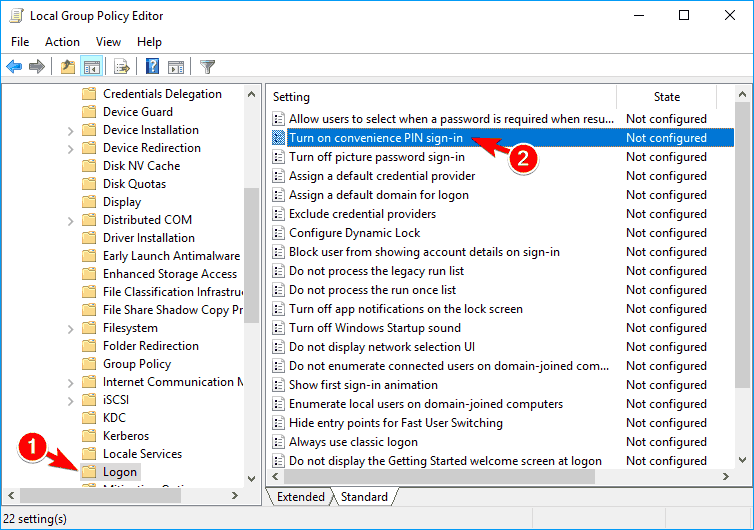
- In the next window, choose Enabled, click on Apply button and then OK
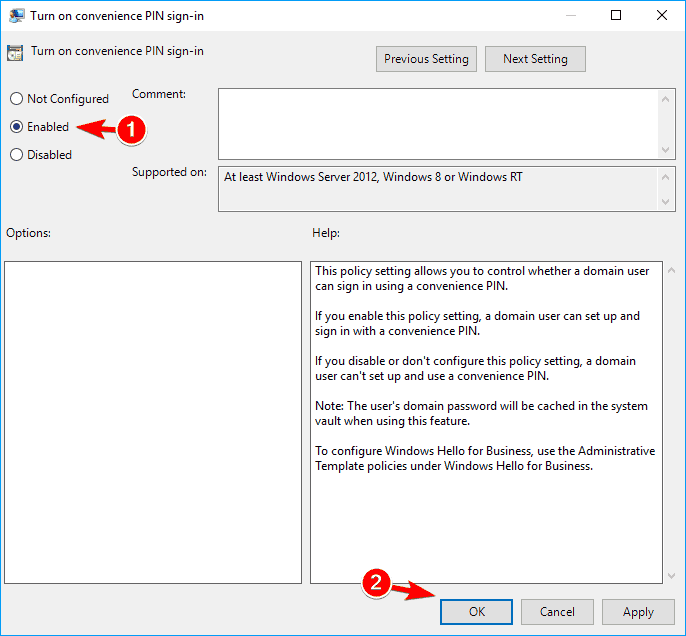
After the changes are made in the group policy, you can use your PIN without any trouble.
If you are unable to sign-in to Microsoft account then changing the group policy setting solution will also help you to fix the problem.
Solution 9- Uninstall the Antivirus
There is a possibility that because of the antivirus that you have installed in your Windows is causing the PIN not working in Windows 10 problem.
Therefore, it is suggested to uninstall the antivirus software from your Windows as well as the related files of that software.
You can try Revo Uninstaller to uninstall the antivirus software. This tool will also remove the leftover files of the deleted programs completely without any hassle.
Get Revo Uninstaller to Uninstall the Apps or Programs Easily
Solution 10- Change the IPsec Policy Agent Startup type
Windows uses several services properly function. If you encounter that your PIN is not working after Windows 10 update, then changing the IPsec Policy Agent Startup type might solve the problem
Follow the below steps to make changes:
- Press Windows + R Key
- Type services.msc and click on OK.

- A List of services will appear, select IPsec Policy Agent, and double click on it to open the properties.
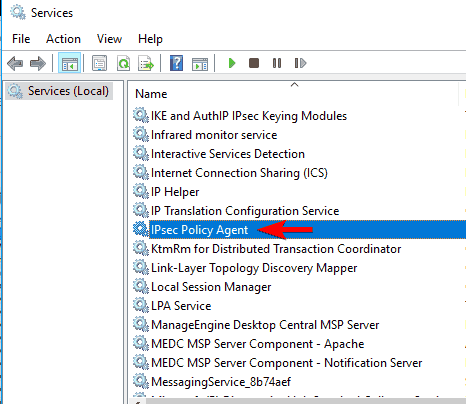
- Now, Set the Startup type to Automatic
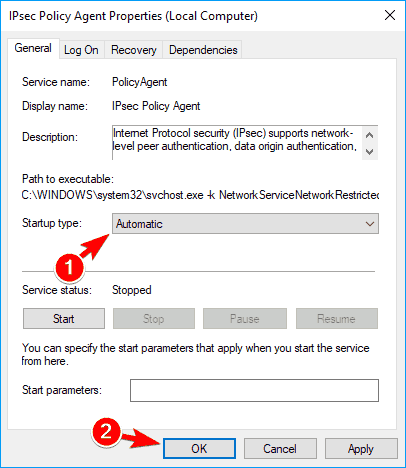
- Click on Apply button and then OK
After the changes are made, restart your system and check whether the PIN issue in Windows 10 got resolved or not.
People Also Ask:
Recommended Solution- Fix Various PC Errors and Issues
Windows is a great operating system but it comes with numerous bugs that cannot be solved with manuals fixes. Therefore, you need a tool to get rid of such stubborn errors and issues.
Try the PC Repair Tool. This is really an amazing tool designed by the professional it is so easy to handle that a novice person can also use it without any third person help.
Errors like DLL, browser, update, registry, BSOD, game & many others. If your PC got stuck or freezes while working this tool can help you to recover from this issue as well and enhance the PC performance & much more.
Get PC Repair Tool to Fix Various PC Errors and Issues
Conclusion
Alright fellows, here I am concluding my article.
Windows PIN is a great option to login as you don’t have to memorize the long password, however, PIN can issue create some issues like PIN not working in Windows 10 due to one or the other reason.
I have listed down plenty of effective solutions that will surely fix the PIN problem in your Windows operating system and give access to log in.
Perform the solutions one after the other and see which one suits in resolving the issue. Once your PIN starts working, scan your PC with the recommended solution to make it error-free.
I hope this article guided you in resolving your Windows 10 PIN related query.
Apart from this, if you have any questions or suggestions then feel free and write to us by visiting our FACEBOOK page.



