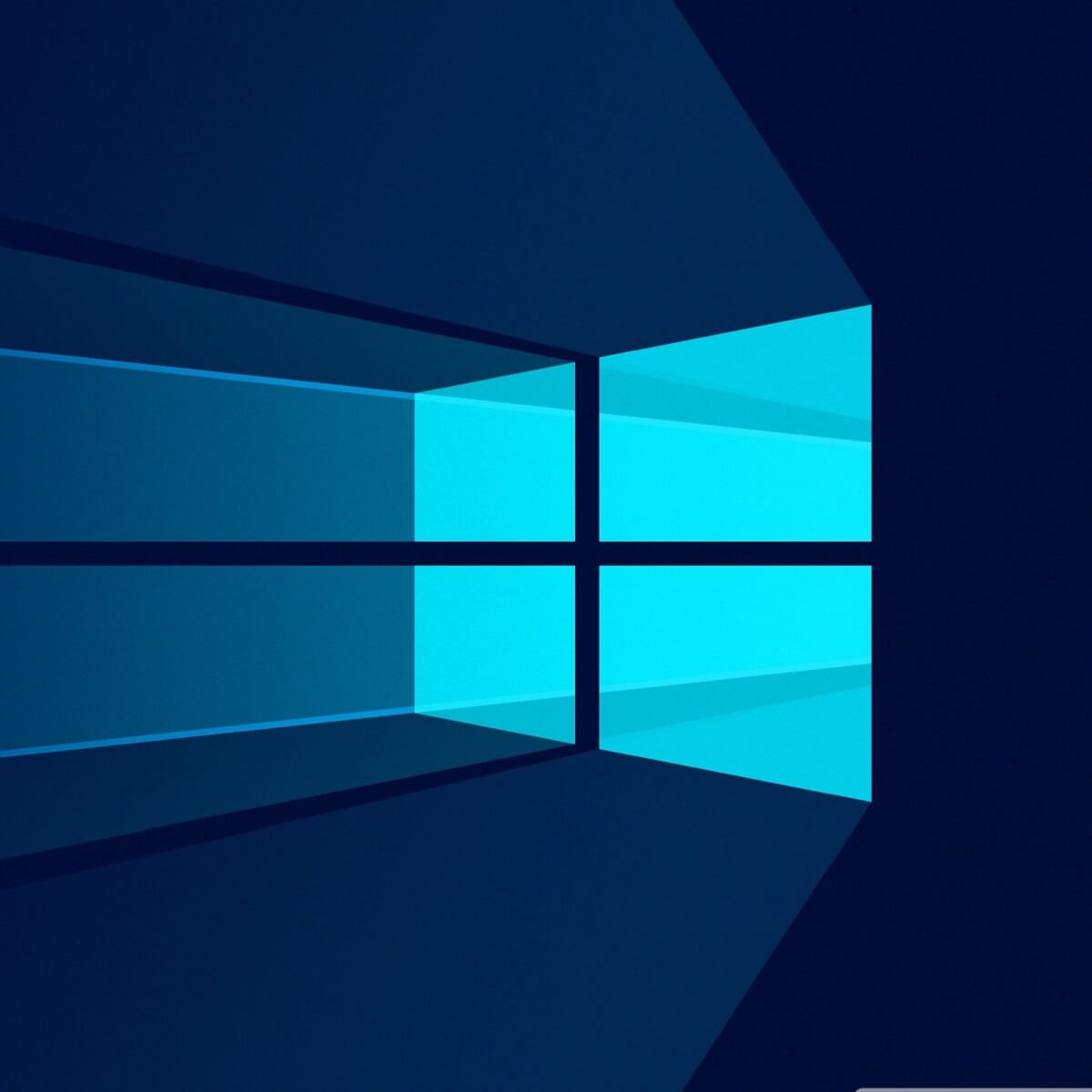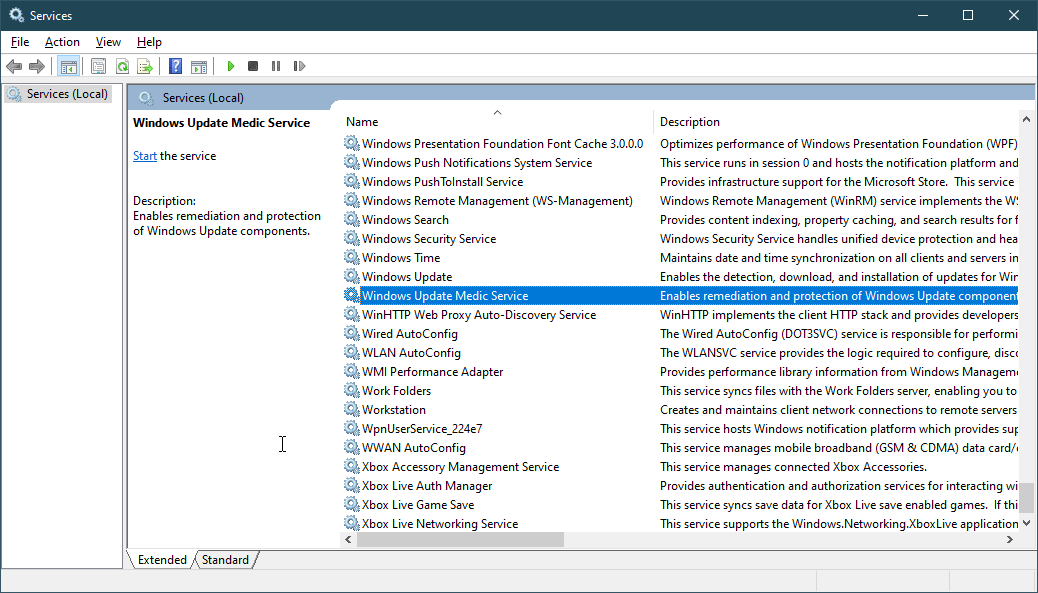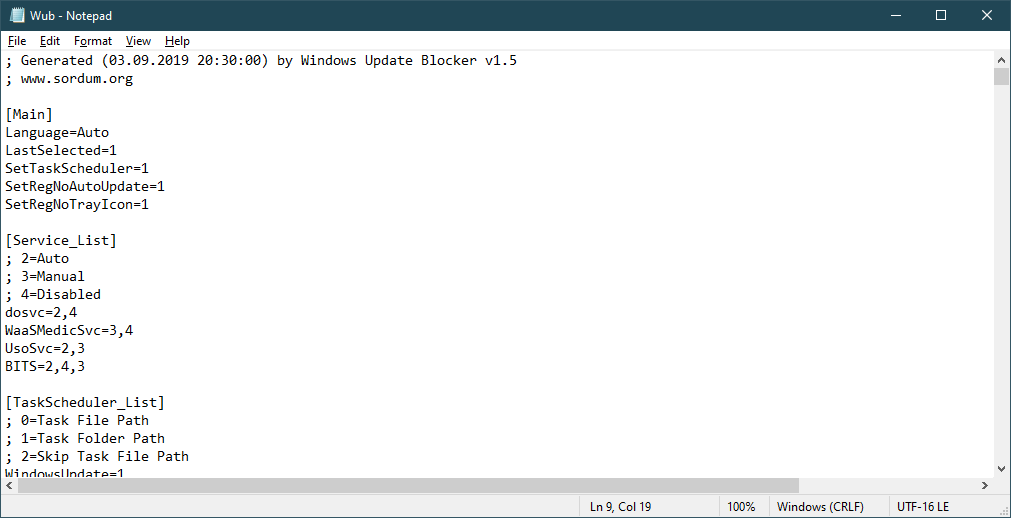Whenever you try to update your Windows PC, you will need to use the Windows Update service.
Unfortunately, this too can be the target of errors and file inconsistencies. When that happens, several services start running in the background, looking to repair Windows Update.
One such component is the Windows Update Medic Service (WaasMedic).
Because of its importance towards keeping Windows Update safe, we’ve decided to make this article, and answer some of the most frequently asked questions regarding this service.
What does the Windows Update Medic Service do?
WaasMedic is a new background service that was introduced with Windows 10 and the new way this OS handles the updating process. Its only purpose is to repair the Windows Update service so that your PC can continue to receive updates unhindered.
It also handles the remediation and protection of all Windows Update components. As such, even if you disable all Windows Update-related services, WaasMedic will restart them at some point.
Windows Update Medic Service error: Access denied
If you try to disable WaasMedic service using generic methods such as using the Windows Services Manager, then you will get an Access Denied error message and cannot continue.
That is why your only chance at disabling this service is through the use of a third-party update blocker.
How to disable the Windows Update Medic Service
As mentioned above, the only way you can block the Windows Update Medic Service is through the use of a third-party blocker. One very good option is Windows Update Blocker.
Thanks to this handy tool, you can disable any Windows service, but without any error messages. If you need to disable Windows Update Medic Service using Windows Update Blocker, then all you need to do is follow these steps:
- Download Windows Update Blocker
- Extract the file
- Launch Windows Update Blocker
- Go to Menu
- Select Windows Services from the list
- The Windows Services window will now load
- Look for Windows Update Medic Service
- Copy the service’s name
- Go back to the folder where you extracted Windows Update Blocker
- Open the ini file with Notepad
- Look right under dosvc=2,4
- Paste the service name there, and add =3,4 in front of it
- Go back to the Windows Update Blocker Windows
- Click Apply
This is pretty much everything there is to know about the Windows Update Medic Service and how you can disable and enable it again.
Do you think this component is vital for the well-being of your PC? Let us know in the comment section below. Also, don’t forget to leave there any other questions or suggestions that you may have and we’ll be sure to check them out.
RELATED ARTICLES YOU SHOULD CHECK OUT: