
A large number of people using a SSD drive have reported that their SSD won’t format, or if the process starts, it will stop at offset.
If you find yourself in the same situation, we understand how frustrating that can be.
Using a SSD should be a lot easier than with a normal hard-drive, but errors are prone to happen from time to time no matter what type of drive you’re using.
It is recommended that you only buy and use branded SSDs, as the generic ones can cause you a lot of trouble, and there is no support available for them.
This would imply that if your drive fails for whatever reason, you will need to replace it.
In today’s fix article we will explore some of the best methods to deal with your SSD drive not being able to format properly.
Please make sure to follow the steps carefully in order to ensure that no more problems will arise.
Here’s how to format your SSD drive on Windows 10
1. Remove write protection from your SSD drive
If your SSD is write-protected, you will not be able to write any new information on it or change the information stored already.
To remove the write protection, you can use the Diskpart tool by following these steps:
- Press the Win+R keys on your keyboard to open the Run box.
- Type diskpart -> press Enter to run it.
- Inside the diskpart environment -> type and run each of these commands by pressing Enter.
- Type list disk -> press Enter.
- Identify the SSD in the list -> type select disk X -> press Enter (where X is the name of your SSD).
- Run the command attributes disk clear readonly.
- Wait for the process to complete -> type Exit and press Enter to close Diskpart.
- Try formatting your SSD drive again. If this method has not fixed your issue, please try the next solution.
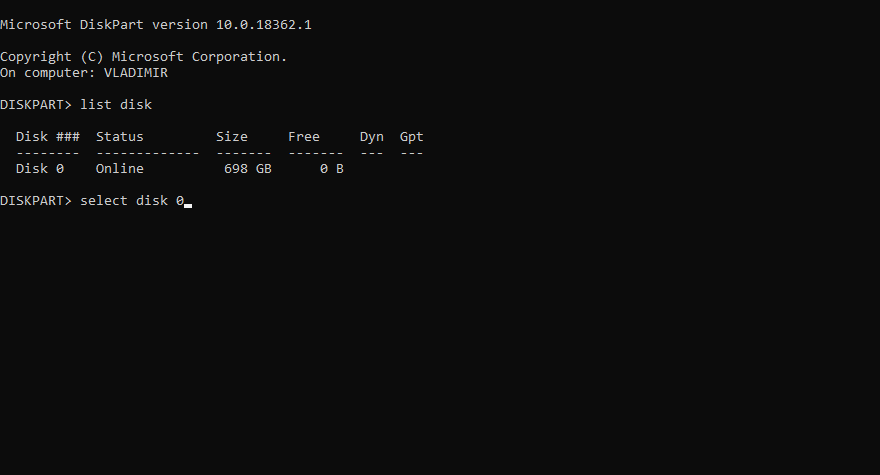
Seeing the SSD reset port error? Try these methods to solve it
2. Use Diskpart to format the Raw SSD
It is recommended that you open Disk Management to check the status of your SSD. (press Win+X -> choose Disk Management).

When the item is shown as RAW inside the Disk Management window, you will be able to format the SSD by using these steps:
- Follow the first two steps of the previous method to open up Diskpart.
- Run the following commands by pressing the Enter button on your keyboard after typing each of them:
- list disk
- select disk X (where x is the SSD drive)
- clean
- create partition primary
- format fs=ntfs quick
- assign letter=m (where m is the letter assigned to your SSD)
Note: If you want to format your SSD drive to FAT32 or exFAT, you should replace ntfs with fat32 or exfat.
Conclusion
In this fix article, we explored the fastest and easiest steps to take if your SSD drive won’t format, or if a format error occurred at the offset of the formatting process.
You will first need to make sure that your SSD drive is not write-protected, and change it if that’s the case. Then, you will need to format your SSD by using some Diskpart commands.
Please let us know if this guide was helpful by using the comment section found below.