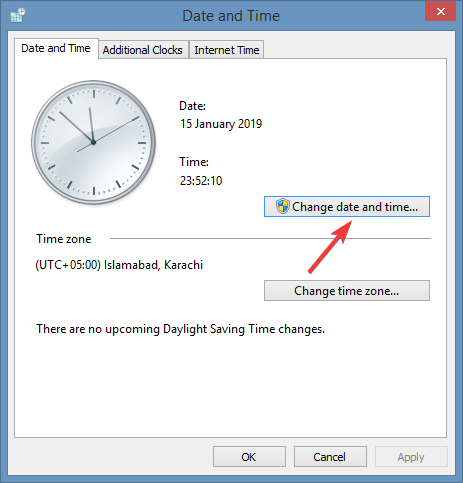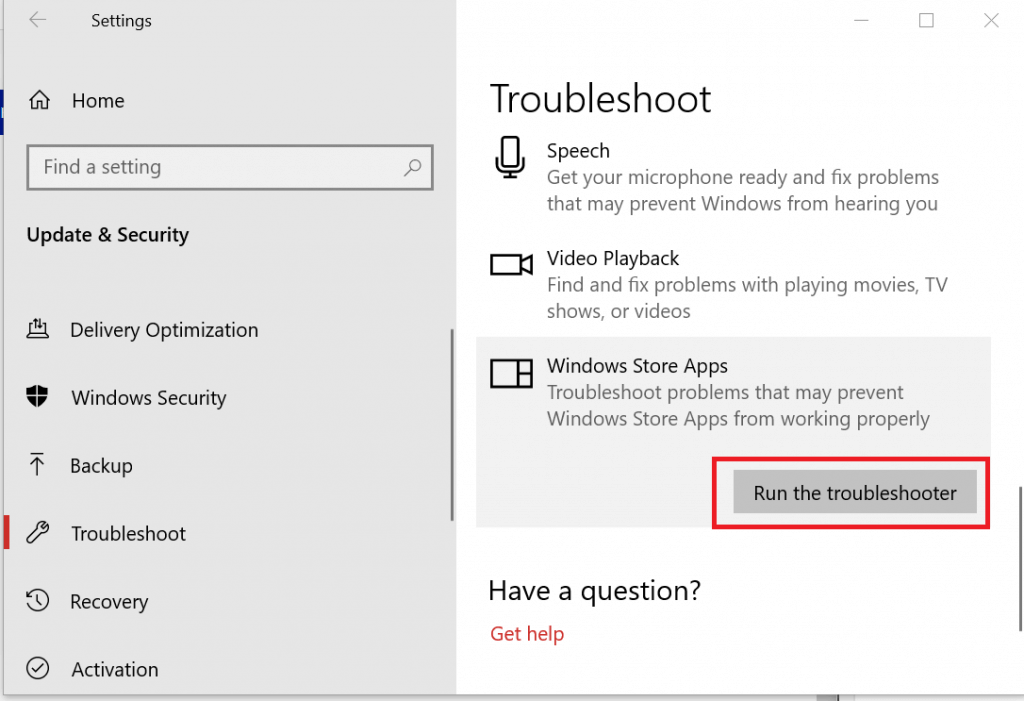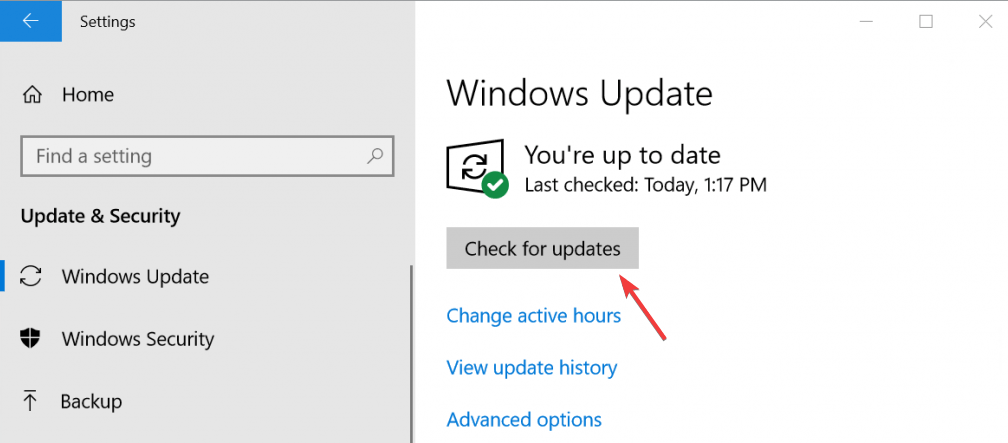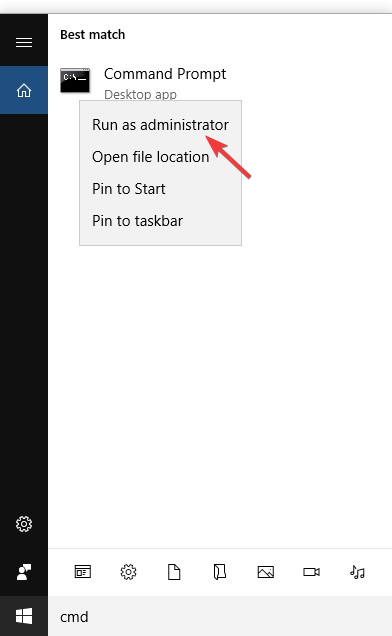Microsoft launched its App Store with the release of Windows 8. Microsoft Store offers thousands of apps on its platform. Some users reported that an error code 0xD000000D is restricting them from opening Microsoft Store. I
n most cases, a buggy Windows 10 update was the potential cause behind the issue.
Some users have reported similar issues on Microsoft forums.
When I click on my store icon, it pulls up and says it can’t connect and then tells me this. The error code is 0xD000000D, in case you need it. What can I do to get it corrected?
If you are also affected by this issue, we have listed some troubleshooting tips that can help you to get rid of this annoying error.
How to fix Microsoft Store error 0xD000000D
1. Adjust Date and Time
- To adjust the date and time settings, right-click the clock icon available on the taskbar. Click Adjust Date/Time option.
- Select the Date & time tab from the new window and click Change from the Change date and time section.
- Enter the new date and time and click Change to save the new settings.
- Check to see if you can access Microsoft Store.
2. Use Windows Apps Troubleshooter
- Open the Settings app from the Start menu and select Update & Security option.
- Click Troubleshoot and select Windows Store Apps.
- Click Run the troubleshooter button available on the Windows Store Apps option.
- Wait until your system completes the troubleshooting process. The troubleshooter will display all the errors on your screen.
- Apply this fix, wait until the issues are resolved and close the window.
- Reboot your system and check again.
3. Install pending Windows updates
- Go to the Start menu and open the Settings app.
- Select Update & Security and click Check for Updates.
- Wait for a while and your system will provide a list of all the available updates.
- Finally, restart your system.
4. Sign in to a Microsoft Account
- Press Windows + R keys to open the Run dialog. Type ms-settings:emailandaccounts and hit the Enter button.
- Once Your email and accounts tab opens on your screen, click Add a Microsoft account under the Accounts used by other apps section.
- Those who already have an account should click Sign in with a Microsoft account.
- Enter your login credentials to connect your Microsoft Account.
- Restart your system and open Microsoft Store again to check if the problem still persists.
5. Resetting Windows Store using Command Prompt
- Navigate to the Start menu and type Command Prompt. Right-click on the first result and select Run as Administrator.
- Type WSRESET.EXE in the Command Prompt window and press the Enter key.
- Once the reset process is complete, restart your system.
However, if none of the aforementioned solutions worked for you, try performing a System Restore. This process will restore your system to a previous stable state.
RELATED ARTICLES YOU NEED TO CHECK OUT:
- FIX: Microsoft Store not working on Windows 10 Insider builds
- Microsoft Store: Something happened on our end error [FIX]
- FIX: Microsoft Store Stopped Working after Windows 10 Update
Was this page helpful?
Get the most from your tech with our daily tips