After the Windows Update April 2018, some users are complaining that they are facing VPN error 812. This error is not common, unlike other VPN errors.
When you get VPN error, it shows an error message:
The connection was prevented because of a policy configured on your RAS/VPN server. Specifically, the authentication method used by the server to verify your username and password may not match the authentication method configured in your connection profile. Please contact the Administrator of the RAS server and notify them of this error.
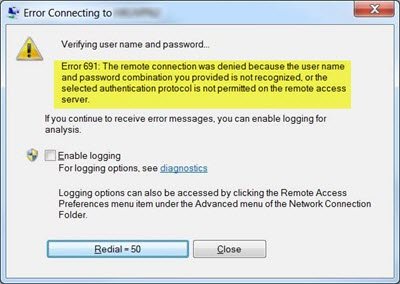
The chances of VPN error 812 to arise are due to an issue between the client and the net promoter score. It prevents the users form reestablishing the connection to VPN after it is disconnected.
Though this error is uncommon there are solutions to solve VPN error 812 Windows 10.
Go through this article to get the complete information about VPN error 812 and solve it quickly.
What Is VPN Error 812?
VPN Error 812 is a connection problem in the VPN which is related to Routing and Remote Access Service (RRAS), which is responsible for executing routing protocols.
RRAS is a Microsoft API and server software, therefore this error only appears on Windows OS like Windows 10, Windows 8/8.1 and Windows 7.
This error comes with a notification that stops the connection as the authentication method is used by the server to verify the credentials are not consistent with the VPN profile.
What Causes VPN Error 812?
There are few reasons due to which VPN connection error 812 occurs in Windows 10. Have a look at the causes:
- This error occurs when the Authentication protocol is selected by the NPS (Network Policy and Access Services).
- The RRAS based server in VPN is organized differently than the VPN client system.
- When value-added in ‘Tunnel Type’ is not updated in network policy. And when a user tries to connect a VPN client, the Tunnel type has only PPTP value that causes Error 812.
- MS-CHAP is no longer available in Windows Vista and later versions of OS.
Irrespective of the reasons causing VPN error 812, you need not worry as the solutions are simple and will solve the error in a few minutes.
How to Fix VPN Error 812 in Windows 10?
Here are some of the solutions mentioned that will clear the error from your Windows 10.
But before you try any of the solutions try to restart the RRAS server and wait for an hour and then reconnect your VPN.
Even after doing this VPN error 812 is still there then performs the below solutions.
Solutions 1: Setup External DNS
If you want to access your VPN settings and get rid of Error 812 VPN connection in Windows, then you need to set up an external DNS.
Follow the steps to do so:
- Press Windows icon
- Type ncpa.cpl and hit Enter.
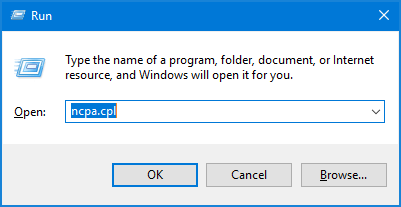
- Network connections will appear on the screen.
- Right-click on the VPN connection and click on Properties.
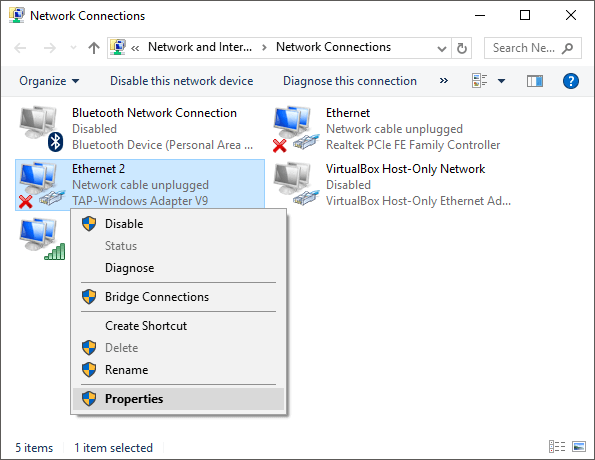
- Change the Primary DNS to the Domain Controller.
- Setup the External DNS by accessing the Secondary DNS.
- Check the range of Primary DNS to 8.8.8.8.
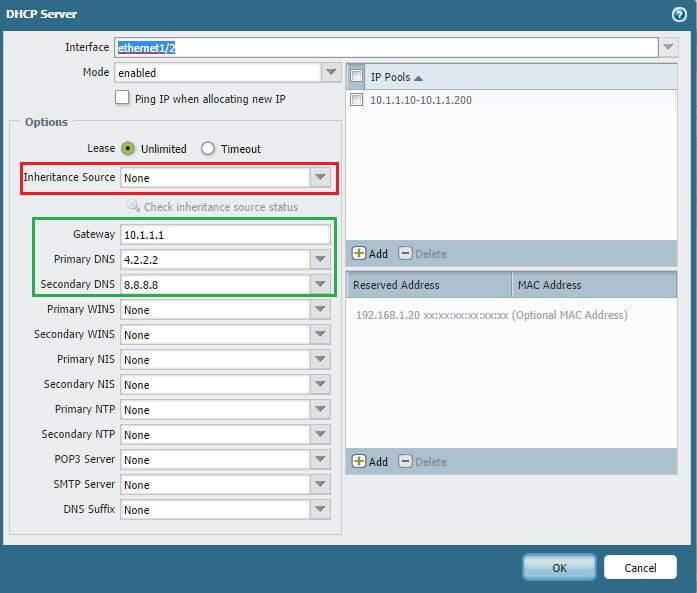
- Save the settings
- Now, restart the VPN.
After setting up an external DNS the VPN connection error 812 will no longer appear.
Solution 2: Check the Tunnel Type Settings
If the above solution does not work for you then you can try checking the tunnel type settings.
Follow the steps to do so:
- Select the additional value “Tunnel type” Condition, like “L2TP” to obtain the value “L2TP OR PPTP”
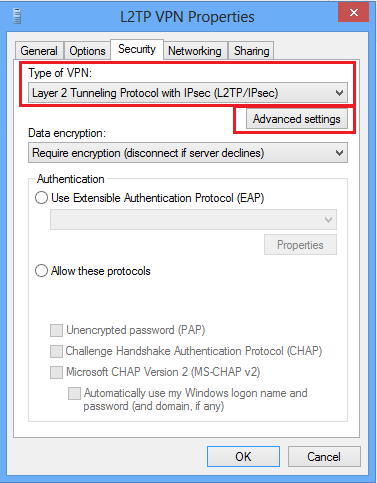
- Click on Apply and then close the Network Policy
- Try to connect with a VPN client.
- Revert Network Policy to good value for “Tunnel type” Condition, here it is “PPTP” only
- Click on Apply and close the Network Policy.
- Connect the VPN client
The above steps will set the Network Policy, and VPN client will start functioning properly without showing the error 812 VPN connection.
Solution 3: Contact to your Network Administrator
There is a possibility that the VPN error 812 when you do not have sufficient access right.
The simplest and safe approach or I should say the great solution is to contact your network administrator and ask them for update permission.
Ensure that all the network authentication and protocol permission are accurate.
Solution 4: Get the Access to Microsoft VPN Client
If you discover the connection from Microsoft VPN is denied by default when you check the NAS (Network Attached Storage) in your system, then this error 812 is likely to show up.
In order to solve the Error 812 VPN connection, you have to get the access to Microsoft server for a successful connection
Follow the steps to do so:
- Click on Start
- Go to Administrative tool> server manager to open remote access management console or VPN routing on Windows 10
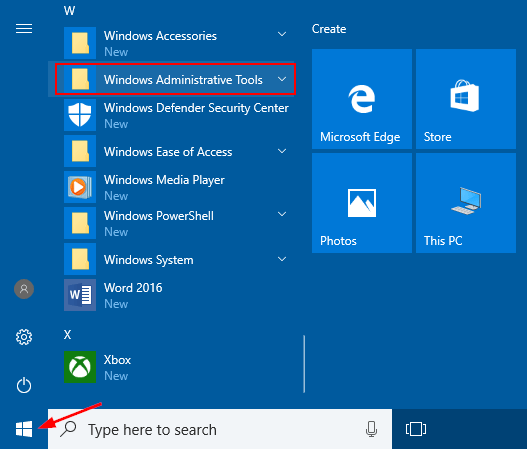
- Expand the Roles, then expand theNetwork Policy and Access Services.
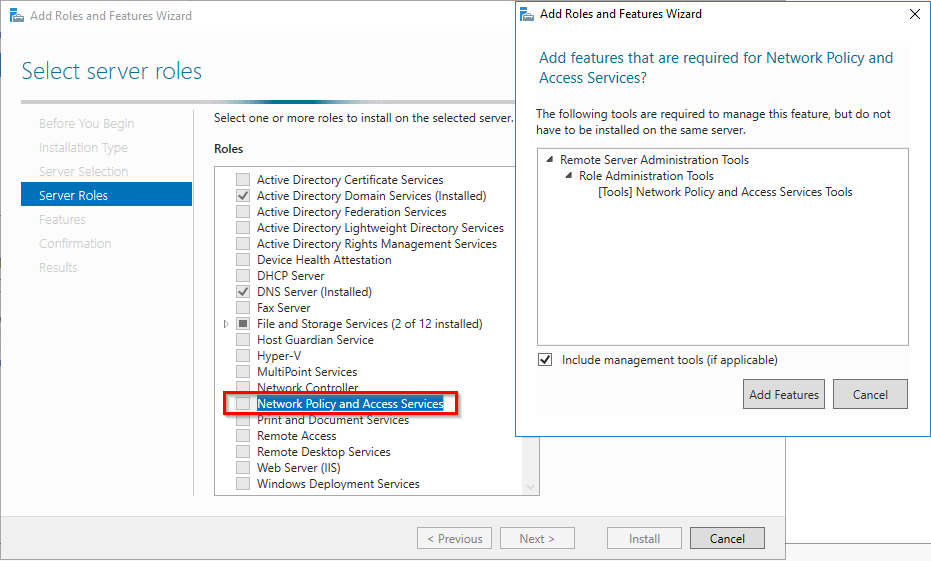
- Click on the Routing and Remote Access.
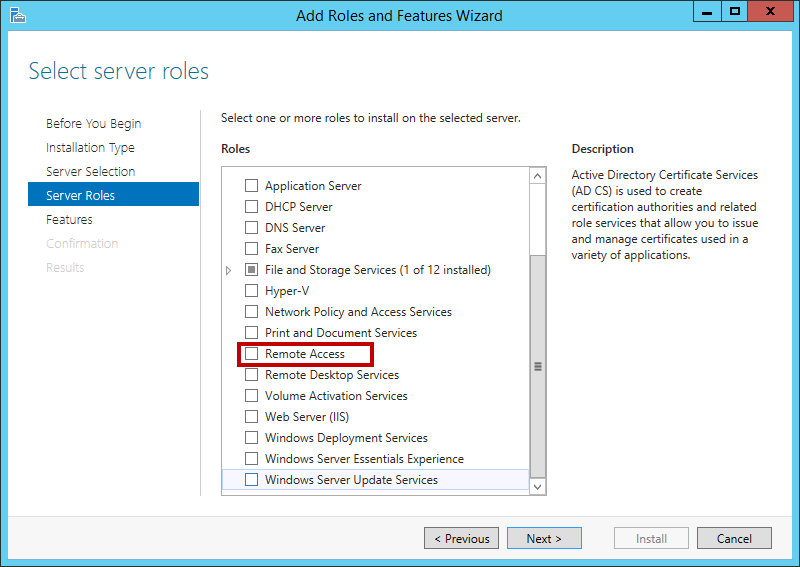
- Right-click on the Remote Access Logging and Policies, and then click on the Launch NPS
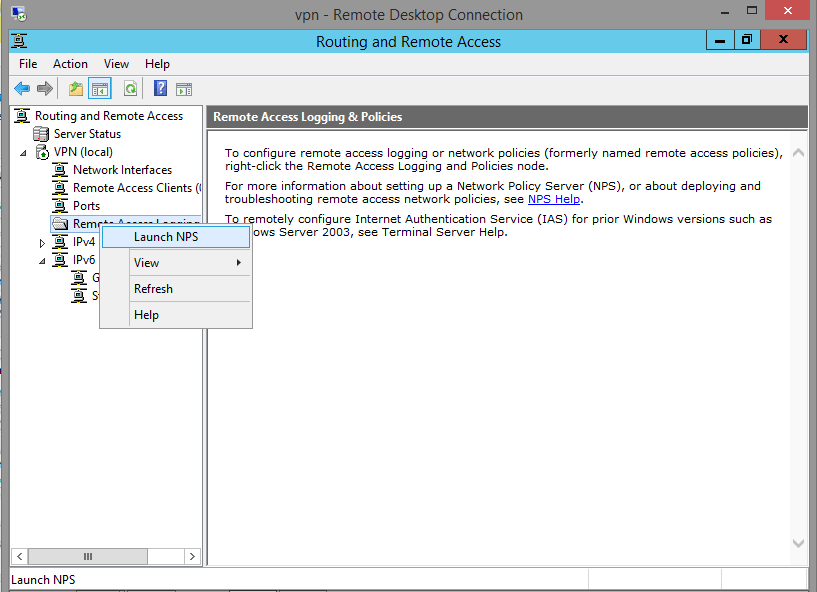
- Now, click on Network Policies.
- Right-click on Connections to Microsoft Routing and Remote Access server and choose Properties.
- Click on the Grant Access, then click on Apply.
Now, restart the VPN client and see if the error 812 has been fixed or not.
Solution 5: Choose Different Protocol
Many users have said that the VPN connection error 812 also occurs when you are using the authenticated protocol that is set by NPS.
The solution is to create or configure different protocols that is more secure such as EAP or MS-CHAPv2 to match the client-side settings.
Solution 6: Contact VPN Provider
If you are still facing the error 812 or your VPN not working problem then you need to contact the VPN provider.
All the VPN provider have a list of the common issue that occurs along with their solution. So, if you are unable to solve the VPN error 812 then contact the VPN provider.
Solution 7: Change/Switch to Different VPN Client
If you are using a VPN that is free, then there is a possibility that you may face such a VPN error 812 regularly.
To prevent maximizing the VPN connection and get rid of these errors it is advised to either change the VPN client or switch to a reliable VPN.
It will not only minimize the chances of these errors to appear but also give access to the more stable and secure VPN connection.
Check Your Windows PC/Laptop Health
Well, if you notice that your Windows operating system is performing sluggishly or crashes in between tasks then it is advised to scan your system.
Try the PC Repair Tool. This tool is capable of fixing various computer issues and errors, also protect and repairs system files.
It is easy to use, you just need to scan this tool and the rest work will be done automatically, making the performances of you like the new one.
Get PC Repair Tool to Make your PC Healthy
Final Thoughts
Though the VPN error 812 seems complicated VPN error as it involves authentication protocol and server settings.
Don’t worry, the solutions are quite easy to perform as long as you follow the instructions carefully because it requires a change of configuration.
It is expected that you liked this article and it helped you in solving your VPN error problems easily.



