Are you the one getting the error code 0x80190001 while installing or downloading the May 2019 update? Or you see the errors 0x80073712 or 0x80245006 while trying to install Windows 10 may 2019 update? Then this article is for you here check how to fix the Windows 10 update errors 0x80190001, 0x80073712, or 0x80245006.
Every year Microsoft launches various updates to make the Windows 10 operating system more secure and stable. And updating the Windows system with the latest update is very necessary to enjoy new features, improvements and make the Windows system more secure.
But most of the time installing the latest update is not an easy task as every update (from anniversary update to Creators update & other regular updates) are having some issues and flaws in it.
Moreover, in this article, we are talking about the Windows 10 May 2019 update errors encountered by the users during the download process or while trying installing the update.
The error codes 0x80190001, 0x80073712, or 0x80245006 states some of the upgrade files are damaged, corrupt or missing. Sometimes the driver issue also causes the update errors in Windows 10.
And to fix the Windows 10 update errors, try the solutions given below one by one.
How to Fix Windows 10 May 2019 Update Errors – 0x80190001, 0x80073712, 0x80245006
Before following the given manual fixes it is recommended to run the Windows Repair Tool, this helps you to fix Windows update errors and other Windows issues as well. This also helps you to fix most common computer issues, damaged files, registry corruption, also protect you against virus infection and others. It also helps you to optimize the Windows PC performance.
So, it is worth to try the automatic repair tool to fix the Windows errors easily, as sometimes following the manual solution won’t work to fix the Windows update errors.
Get the Windows Repair tool, to fix Windows issues & errors.
Moreover, if you want to give a try to the alternate manual solutions than below check them out and try it one by one carefully.
#FIX 1 – Run Windows Update Troubleshooter
The Windows update troubleshooter is designed to fix various Windows update related errors and issues. So to fix the Windows 10 May 2019 update error it is recommended to run the update troubleshooter.
Follow the steps to run it:
- Hit Windows + I Key > to open the Settings app.
- Next, go to Update & Security
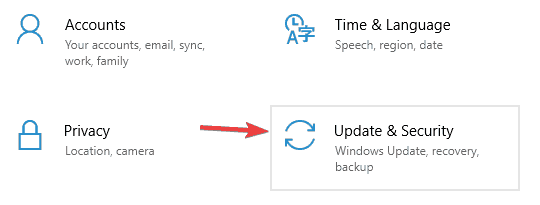
- Now from the menu choose Troubleshoot and in right pane > Windows Update > click Run the troubleshooter.
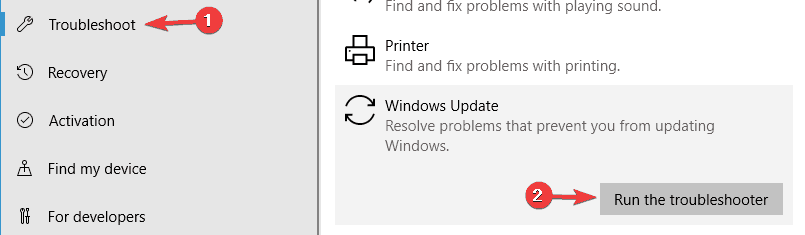
- And follow the onscreen instructions to complete the whole process.
And as the whole task is finished, try installing Windows 10 may 2019 update, and check if the error code 0x80190001, 0x80073712 or 0x80245006 is fixed or not.
#Fix 2 – Repair System Files
Another common reason responsible for the Windows update error 0x80190001 is the system file corruption or damage. So, run the SFC scan to repair the system files.
Follow the instructions to run it:
- Press Win + X key > select Command Prompt (Admin)
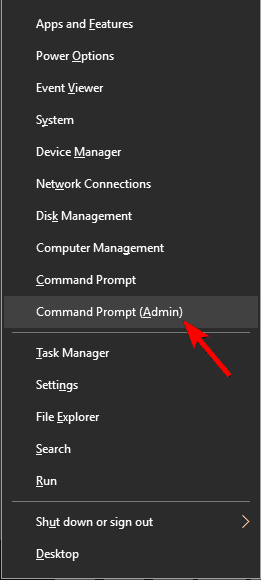
- And as the Command Prompt starts > run sfc/scannow
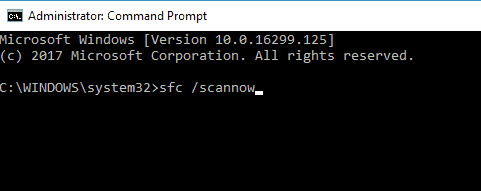
- Wait till the SFC scan complete the whole scanning process (approx. 15 minutes)
As the whole scanning process is completed, check if the Windows 10 error 0x80073712 or 0x80245006 is fixed.
#Fix 3 – Clean Up Temp & Junk Files
Windows 10 is having the Storage Sense feature that either automatically cleans the temp files from PC/laptop or can be done manually.
Running it manually, scan through the storage and provide a list of files which you can delete as per your desire.
Follow the steps to clean Windows 10 downloaded temporary files:
- First open Settings.
- And click on System > Storage
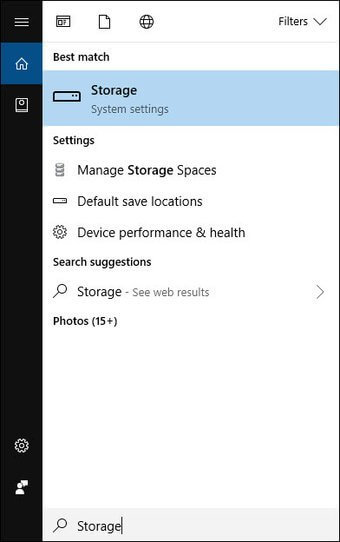
- Now under the “Storage sense” section > click Free up space now option.
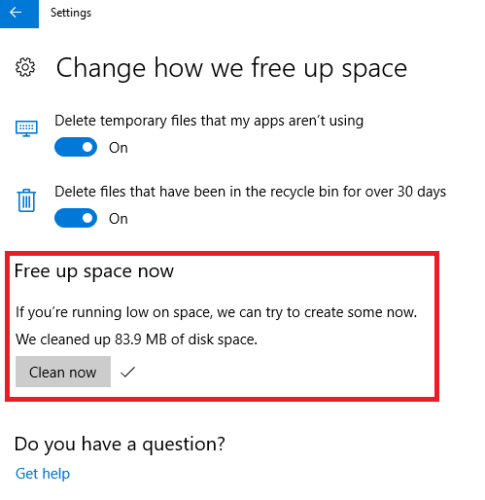
- Clear default selections
- Verify Temporary Windows installation files or Windows Setup temporary files option.
- And click the Remove files button.
Next, after completing > click check for updates button to proceed the upgrade to May 2019 update.
If this resolves the Windows 10 update error 0x80190001 then well and good but if not then follow the next solution.
# Fix 4 – Update the Drivers
In some cases, the outdated or incompatible drivers also cause update errors in Windows 10. So to fix Windows 10 May 2019 update error 0x80190001, 0x80073712 or 0x80245006 check for the outdated drivers and update them.
To install the latest driver updates visit the manufacturer website or Microsoft official website and check for the latest updates compatible with your device and install it.
Despite this is, you can also make the whole process easy by using the automatic Driver Easy, this scans and automatically update the drivers and fix issues related to outdated drivers in Windows PC/laptop.
Get Driver Easy, to update and fix Driver issues and errors.
# Fix 5 – Disable Windows Firewall and Antivirus Program
Generally, the antivirus program should be disabled as this protects the system against virus/malware infection. But in some cases, the antivirus program installed may cause interference.
So, here it is recommended to temporarily disable them and then after completely installing the Windows 10 May 2019 update, enable it.
Follow the steps to disable it
- On the bottom right corner, go to system tray > right click on antivirus program icon > disable it.
- Now hit Windows+ R key > type control panel > click on system and security
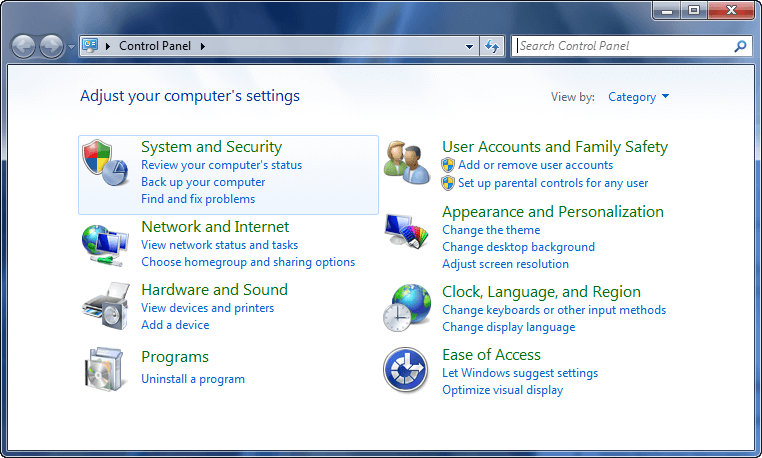
- Click on Windows Firewall
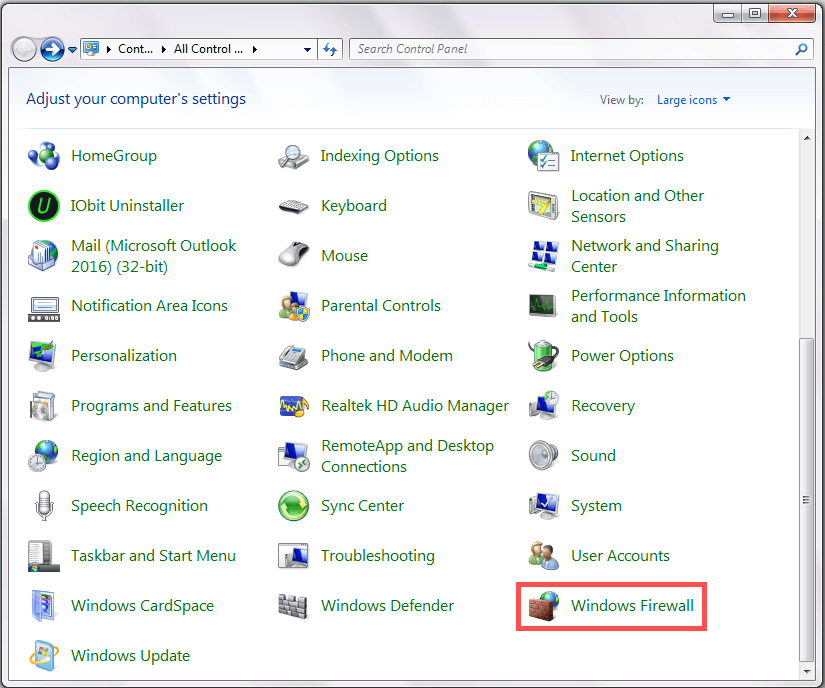
- Now on left Window panel,> click Turn Windows Firewall on
- Next Turn off the Windows Firewall >restart your computer
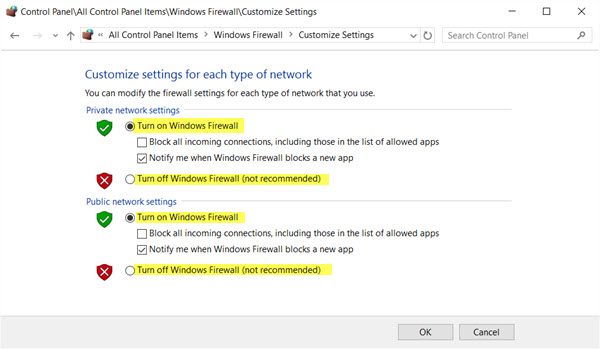
Hope doing this works for you to fix Windows update error 0x80190001 and the error 0x80073712 or 0x80245006 as well.
#Fix 6 – Delete Software Distribution folder
This helped many users to fix the windows 10 May 2019 update errors. so, it is worth to give a try to delete the Software Distribution folder in Windows 10.
Follow the given instructions:
- Press Win + X key > open Command Prompt (Admin)
- Type the given commands and hit Enter after each
- net stop wuauserv
- net stop bits
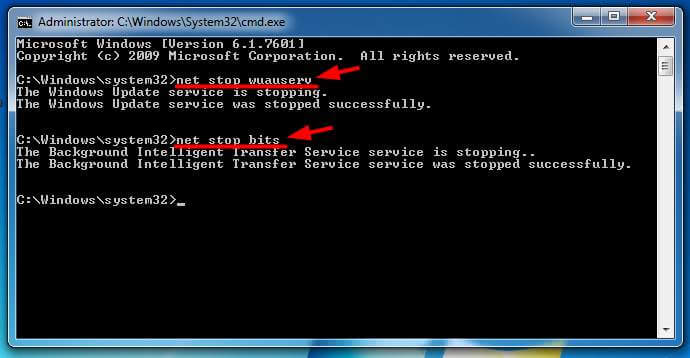
Now this stops the Windows Update Service and the BITS (Background Intelligent Transfer Service)
- Next, browse the C:WindowsSoftwareDistribution folder > delete entire files and folders presented there.
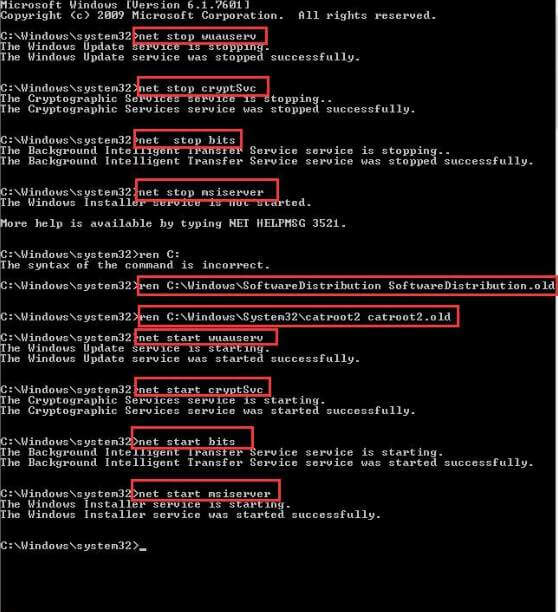
However, if some of the files are in use, then you are unable to delete some of the files >restart your device. And after restarting run the commands given above again.
And you will be able to delete the files and after that reboot, your system or type the given commands > at a time in CMD > hit Enter after each to restart the Windows Update related Services.
- net start wuauserv
- net start bits
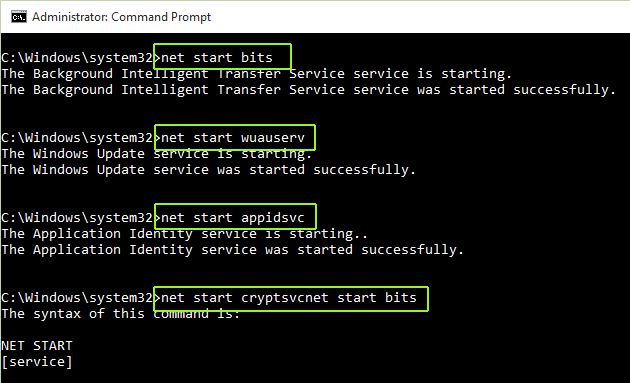
Now the folder is deleted and also the error 0x80190001, 0x80073712 or 0x80245006 in Windows 10 is fixed.
# Fix 7- Download the Update Manually
This is the last solution here you need to try installing the update manually to fix the May 2019 update install errors.
Follow the steps to install the update manually:
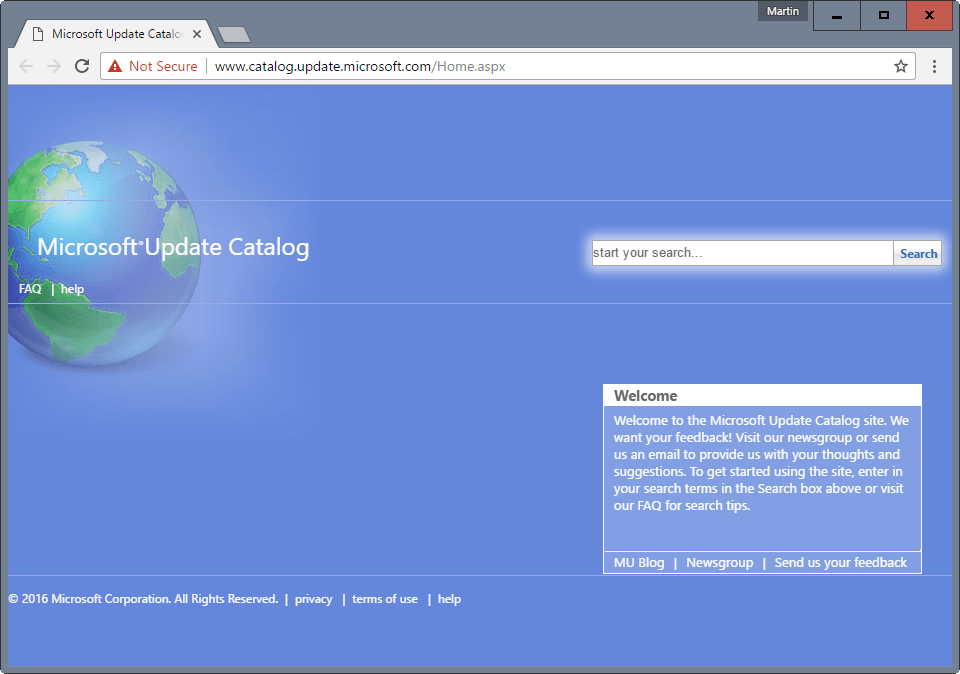
- And in the website search box >enter the KB update code appear in the error message
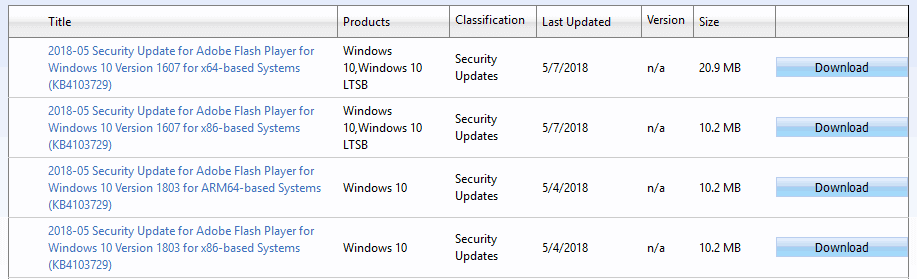
- Hit the Search button > for opening the search results
- And choose to download the update.
Note – However if you are not sure which update to download then type ‘system’ in Cortana’s search box, and click to open the screenshot window that contains required Windows 10 version and system type details.
- Now after downloading the update > save it to the selected location on your system
- Open the downloaded patch and install it.
And now the Windows 10 May 2019 update is installed without any error.
Conclusion:
So, this all about how to fix the May 2019 update errors 0x80190001, 0x80073712, or 0x80245006 in Windows 10.
Try the fixes given one by one and check which one works for you to fix the errors and install the Windows 10 May 2019 update without any issues.
Well, the given fixes work for you to fix various update error codes while installing the Windows 10 May 2019 update, so try the solutions given in that case as well.
Despite this, if you are not a technical person or facing issues in using the manual solutions then use the trusted professional recommended Windows Repair Tool, to fix various issues and error easily.
Moreover, if you are having any query or suggestions then feel free to share it with us on the comment section or visit us at @ http://ask.pcerror-fix.com
Good Luck!!!



