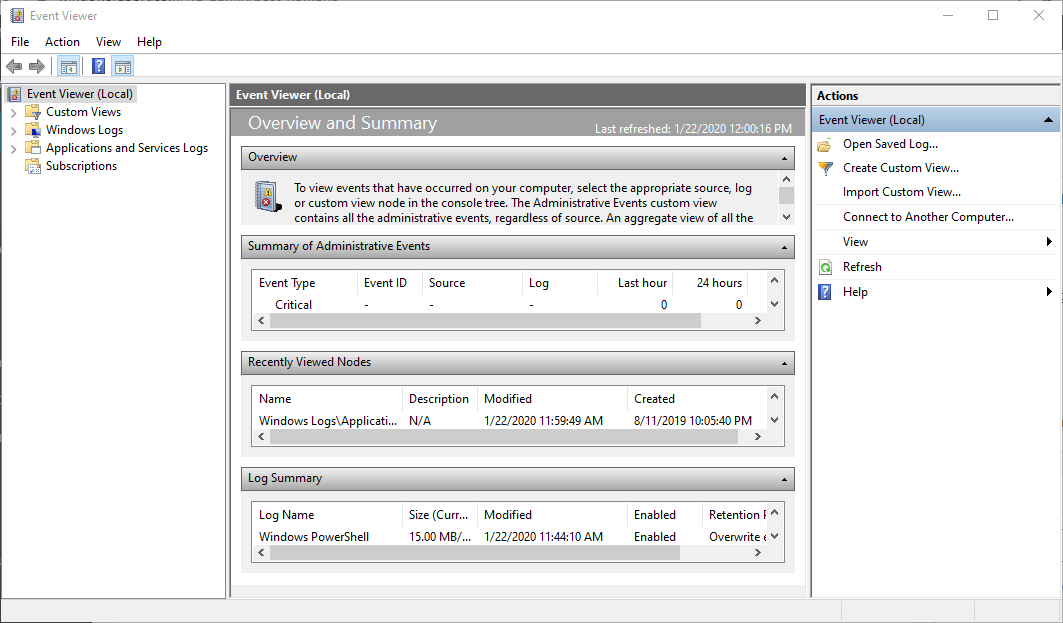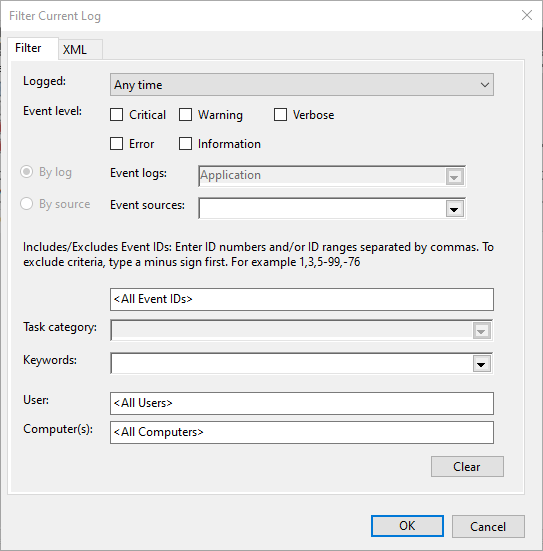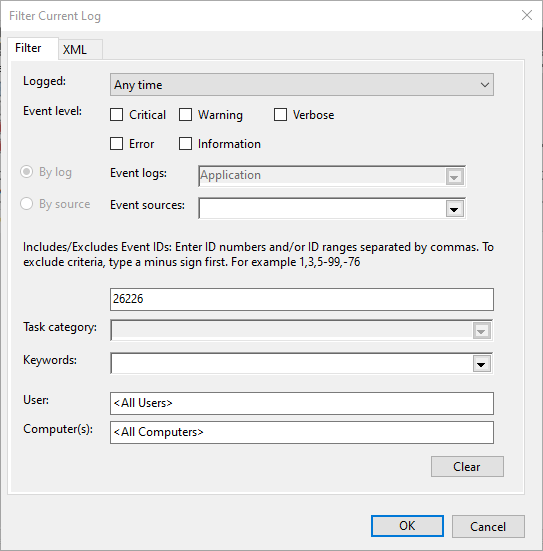Chkdsk, otherwise Check Disk, is a utility that’s included in Windows. That utility dates back to the days of DOS in the 1980s. You can run Chkdsk via the Command Prompt and with the Scan Disk option in Windows. It might also start scanning automatically during system boot-up for some users.
Chkdsk will scan the file system on your laptop’s or desktop’s hard disk volume. Then it will fix file system errors that it detects. It can also scan for and fix bad disk sectors. Thus, Chkdsk is a hard drive system maintenance utility.
Where are chkdsk logs stored??
Chkdsk retains logs that provide an overview of the scans and any fixes applied. Those log files are stored within the System Volume Information > Chkdsk folder on the C: drive.
However, System Volume Information is a concealed folder that File Explorer doesn’t display with the Hide protected operating system files option selected. You’ll also need to take ownership of System Volume Information to open that folder and view logs within its Chkdsk subfolder.
Want to take ownership of the System Volume Information folder? Find out how to do it in this awesome guide.
How can I have a look through Chkdsk logs?
1. Open Chkdsk logs with Event Viewer
- Event Viewer provides a better way to view Chkdsk log files. To open Chkdsk logs in Windows 10’s Event Viewer, press the Windows key + S hotkey.
- Input Event Viewer in the search box that opens.
- Select Event Viewer to open its window as in the snapshot directly below.
- Select Windows Logs > Applications on the left of Event Viewer.
- Click Filter Current Log on the right of Event Viewer to open the window shown directly below.
- Enter ‘26226’ in the All Event IDs text box.
- Click the OK button.
- Thereafter, click Information to view Chkdsk event log details.
2. Open Chkdsk logs with PowerShell
- Or you can have a look at Chkdsk logs within PowerShell. To do so, press the Windows key + R keyboard shortcut, which opens Run.
- Input PowerShell in Run and click OK.
- Then input this command to display the latest chkdsk log in PowerShell: get-winevent -FilterHashTable @{logname=”Application”; id=”1001″}| ?{$_.providername –match “wininit”} | fl timecreated, message. Press Enter after entering that command.
- To get a text file for that log, enter the following: get-winevent -FilterHashTable @{logname=”Application”; id=”1001″}| ?{$_.providername –match “wininit”} | fl timecreated, message | out-file DesktopCHKDSKResults.txt. The log’s text file will be on the desktop.
If PowerShell stops working, follow the simple steps from this handy guide to get it working back again.
Those are two alternative methods for displaying Chkdsk logs. Those logs will show you the five stages of the Chkdsk scans and any fixes applied to the file system.
For any other questions and suggestions, don’t hesitate to reach for the comments section below.
RELATED ARTICLES TO CHECK OUT: